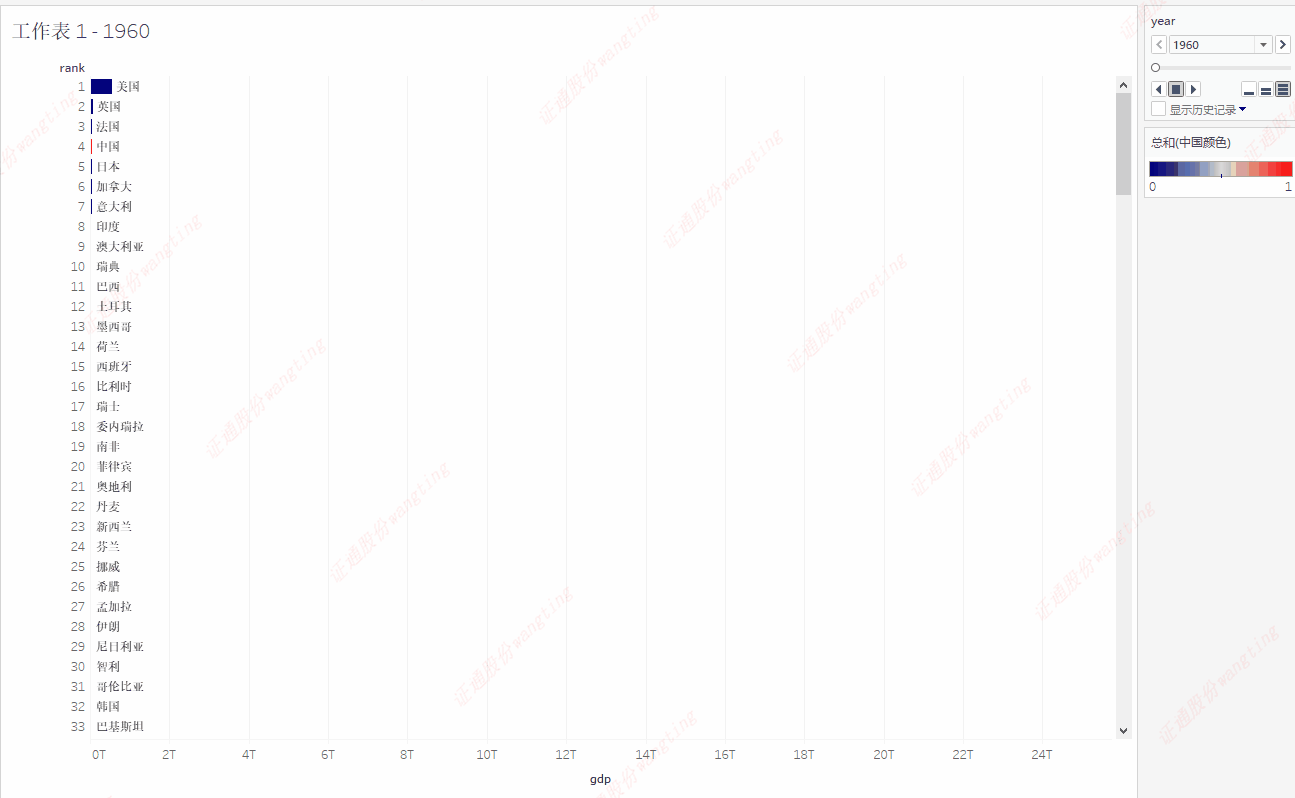Tableau数据分析&数据可视化分析平台
本文章内涉及的资源包以及素材均来自于互联网,仅供大家用来交流学习与研究使用,努力提升自己的一篇文章。各类安装包以及素材版权归属原版权方所有,版权争议与本人无关,用户本人下载后不能用作商业或非法用途
1. 安装Tableau_Desktop2021
准备工作
云盘中分享了2021版和2019版,部分机器可能会出现2021一些图表显示异常情况,可以尝试安装2019版
Tableau Desktop 2021软件下载: [软件名称]:Tableau Desktop 2021 [软件大小]:462MB [软件语言]:中文简体 [系统环境]:Win7/Win8/Win10/Win11
百度网盘: 链接:https://pan.baidu.com/s/1wU49uLr75qZ9E7ZMFFVjrA?pwd=eytq 提取码:eytq
[安装前工作]: 1.安装过程须断网,否则易安装失败 2.关闭杀毒软件,否则易安装失败
禁用网络 或者 断开wifi 或者 拔掉网线均可

如开杀毒软件,右下角任务栏右击菜单选择退出
- 安装
下载安装包后解压zip文件,安装:TableauDesktop-64bit-2021-1-0.exe
- 勾选我已经阅读并接受本许可协议中的条款
- 点击自定义,设置安装路径,选项默认全部勾选
- 点击安装,软件正在安装中,请耐心等候到安装结束
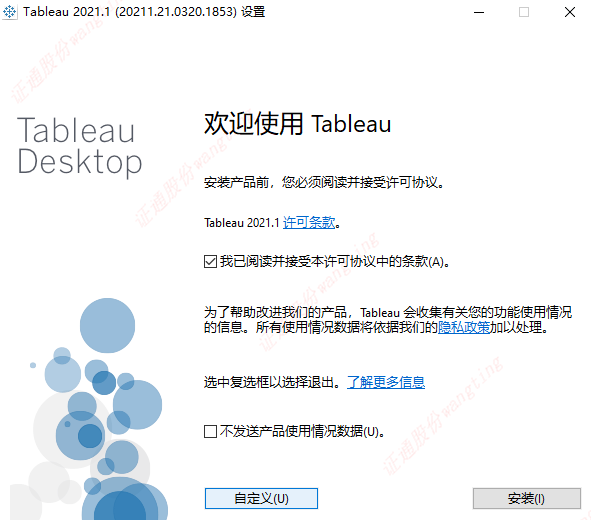
绿化破解应用软件
- 将Crack文件夹的tabui.dll复制到安装目录的bin下替换原tabui.dll文件
- 打开软件,此时软件已经破解成功,可以免费使用
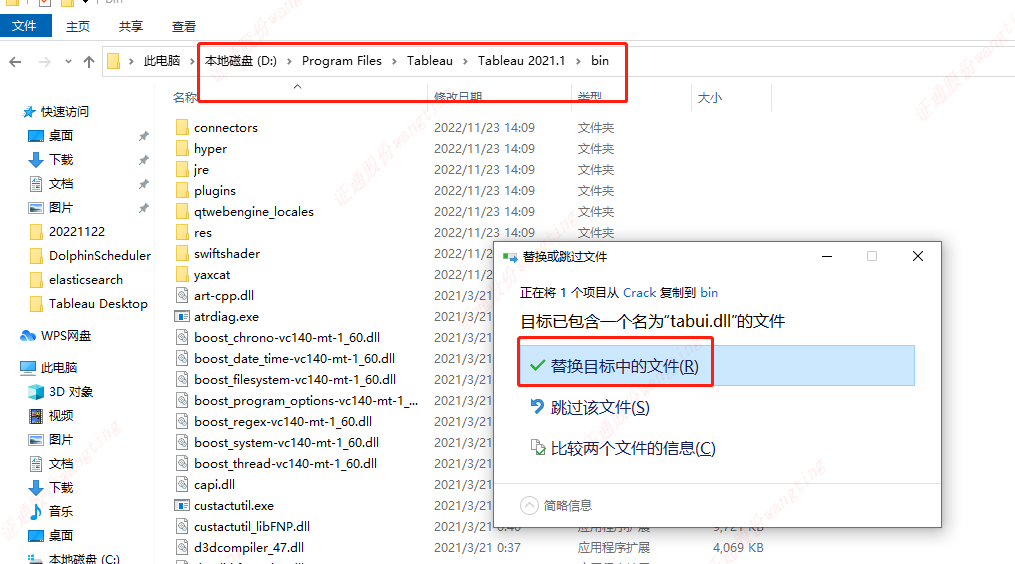
2. Tableau主要产品介绍
Tableau Desktop
- 产品定位:桌面分析软件,连接数据源后,只需简单拖拽即可快速创建交互的视图、仪表盘。
Tableau Server
- 产品定位:用于发布和管理Tableau Desktop制作的报表,并且可以发布和管理数据源
Tableau Online
- 产品定位:针对云分析建立,Tableau Server的托管版本,无需硬件部署维护
Tableau Public
- 产品定位: 可将 Tableau Desktop 制作的可视化成果公开发布并分享
3. Tableau Desktop工作区常见概念
Tableau Desktop工作区是连接数据源、数据预处理、制作视图、设计仪表板、生成故事、发布和共享工作 簿的工作环境,包括数据源工作区、工作表工作区、仪表板工作区和故事工作区。
- 数据源
想要使用 Tableau 对数据进行分析,并且通过可视化进行展示,首先需要使用 Tableau 连接数据
源,连接成功后,即可进入数据源工作区,数据源页面通常包含左侧数据窗格区、画布区、元数据网格
区、数据预览区四个部分
- 工作表
在Tableau中连接数据之后,即可进入工作表工作区。工作表工作区通常包含菜单、工具栏、数据
窗口、页面和筛选器和标记卡等区域,通过将字段拖放到行列功能区上来生成可视化图表,同时也可以
对数据进行简单的数据处理
- 仪表板
仪表板工作区是把工作表和一些图片、文本、网页类型的对象按一定的布局方式组织在一起。仪表
板工作区通常包含仪表板窗口、布局窗口、仪表板视图、仪表板对象窗口等。在仪表板工作区,我们可
以把之前加工的工作表整合成一张数据看板
- 故事
故事是将多个工作表、仪表板按照一定的逻辑顺序串联起来的PPT,一般将故事用作演示工具。故 事工作区通常包含仪表板和工作表窗口、故事视图区、故事说明和导航器设置等
4. Tableau Desktop文件管理
在 Tableau Desktop 中,可以使用多种不同的 Tableau 文件类型,如工作簿、打包工作簿、数据提
取和数据源等,来保存和共享工作成果、数据源
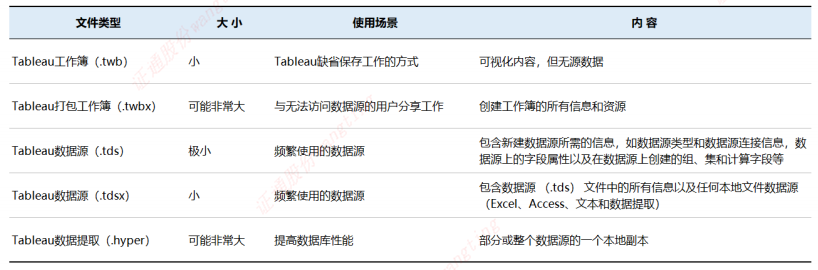
- Tableau 工作簿 / 打包工作簿(.twb / .twbx)
文件-另存为
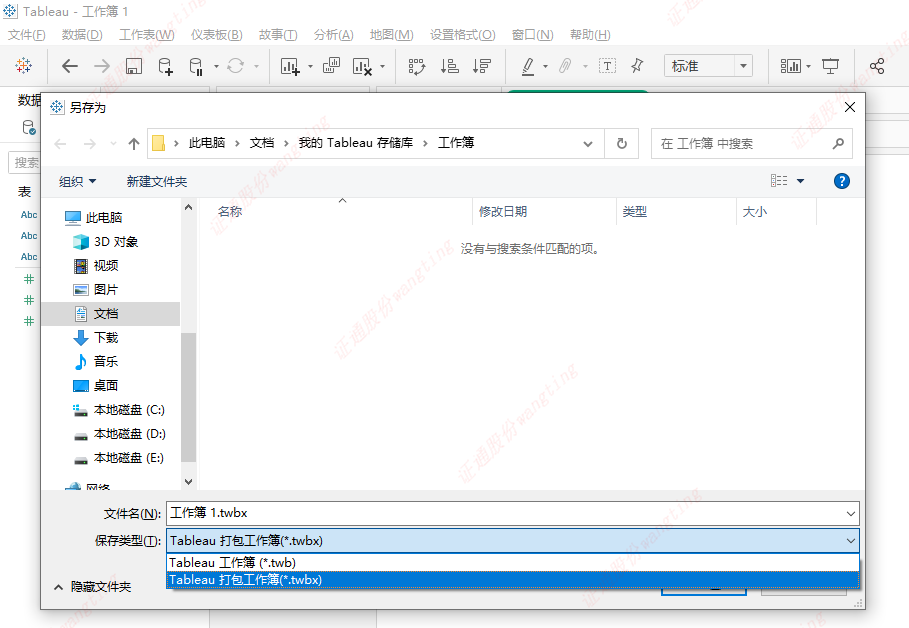
Tableau 数据源(.tds / .tdsx)
数据-对应数据源名称-添加到已保存的数据源
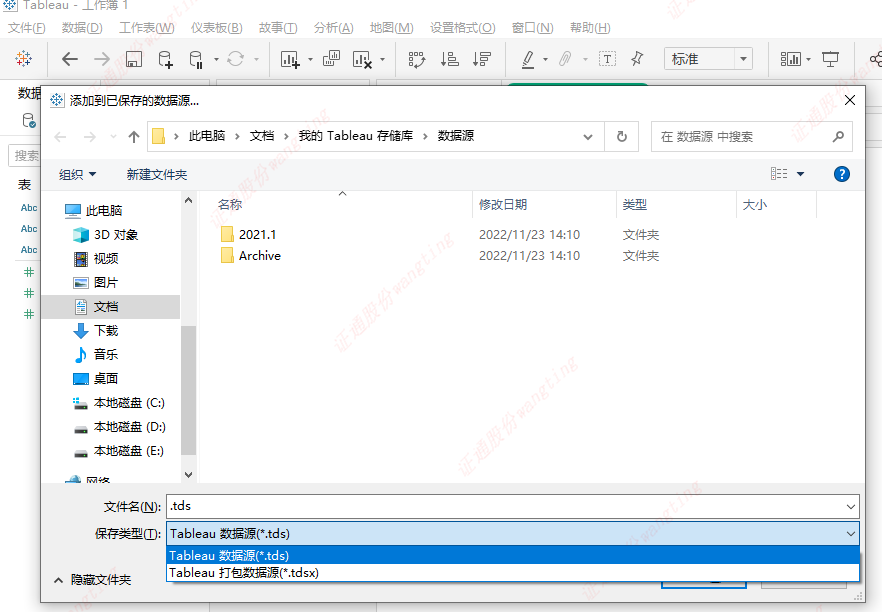
- Tableau 数据提取(.hyper)
数据-对应数据源名称-数据提取
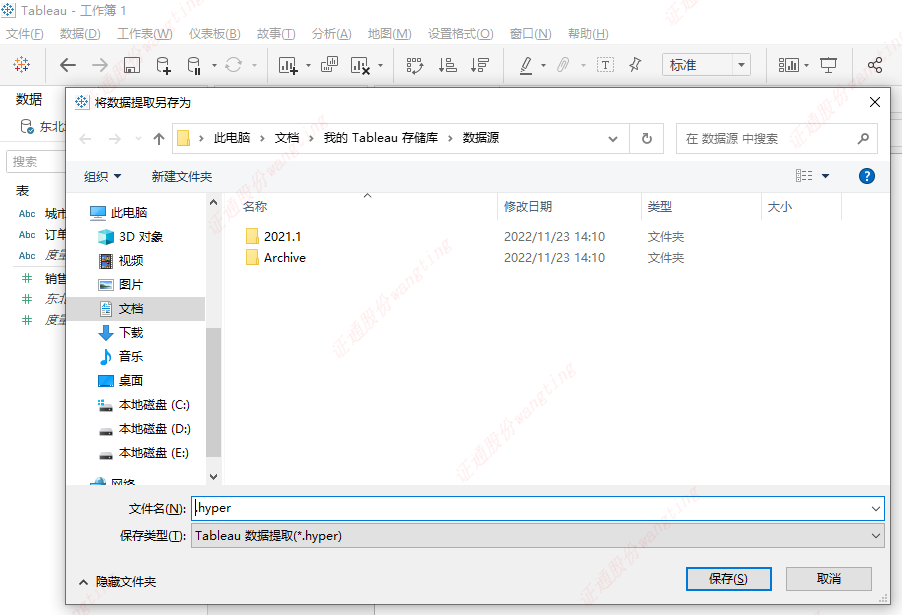
5. Tableau数据介绍
5.1-Tableau数据角色
Tableau 连接数据后会将数据显示在工作区的左侧,我们称之为数据窗口。数据源窗口的上方为维
度窗口,下方为度量窗口,分别用来显示导入的维度字段和度量字段。维度和度量是 Tableau 的一种数
据角色划分方式,离散和连续是另一种划分方式
维度和度量
- 维度:即观察数据的角度,包含定量值(例如名称、日期或地理数据),我们可以使用维度进行 分类、分段以及揭示数据中的详细信息。维度会影响视图中的详细级别
- 度量:即观察数据的统计值,包含可以测量的数字定量值,度量可以进行聚合。将度量拖到视图 时,Tableau默认会向该度量应用一种聚合方式,比如SUM(求和)。度量可以转化为维度
离散和连续
- 离散变量:只能取有限个值,而且其取值可以一一列举。比如“员工人数”、“产品数量”等
- 连续变量:可以在一个或多个区间取任何值的变量,它的取值是连续的,不能一一列举。比如“温 度”、“身高”等
蓝色字段和绿色字段
- 蓝色度量和维度是离散的,离散值视为有限。通常离散字段会向视图中添加标题
- 绿色度量和维度是连续的,连续字段值被视为无限范围。通常,连续字段会向视图中添加轴
Tableau 在视图中以不同的方式表示数据,具体取决于字段是离散字段(蓝色)还是连续字段(绿 色)
5.2-Tableau字段类型
- 文本值
- 日期值
- 日期和时间值
- 数字值
- 布尔值
- 地理值
- 群集组

5.3-Tableau字段类型的转换
在 Tableau 中,我们可以在“数据源”页面或工作表“数据”窗格页面中更改字段的数据类型
- 数据源页点击图标
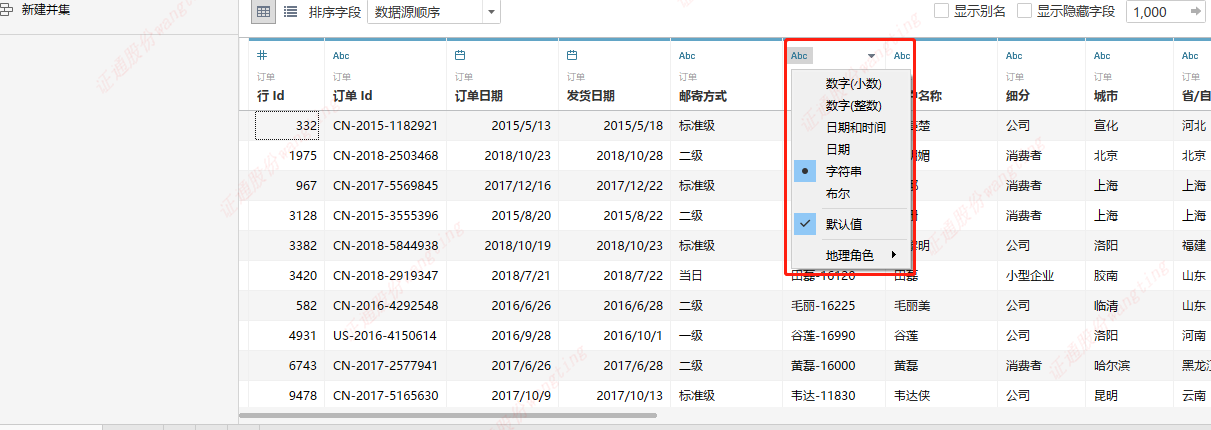
- 工作表“数据”窗格
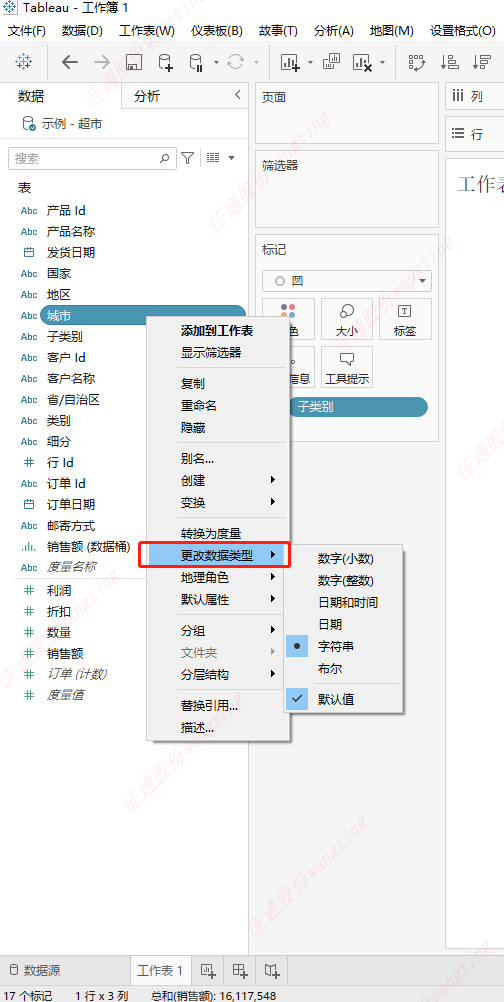
5.4-Tableau字段简单处理
数据解释器
数据解释器可以帮助我们快速检测并绕过标题、注释、页脚、空单元格等内容,从而有效识别数据
集中的实际字段和值( 例如导入数据后,使用数据解释器后,在没有字段名情况下,可以有效的协助去识别字段名,性别日期姓名等等 )
列拆分
如果数据中有包含多个信息单元的字符串字段(例如,客户的名字和姓氏),基于分析的需要,将 该字段中的值拆分为多个单独的字段。这个时候我们就可以使用 Tableau 中的“拆分”或“自定义”拆分选 项,基于分隔符或字段的每一行中存在的重复值模式来分隔值。一般可以通过在“数据源”页面或工作表 “数据”窗格两种方式进行拆分
- 转置
在 Tableau 中分析以交叉表格式存储的数据有时实现比较困难。在处理 Microsoft Excel、文本文 件、和 .pdf 数据源时,可以对数据进行透视,从交叉表格式转换为分列格式。
例如,假设在四个单独的字段中有各大品牌手机的销量,这个时候我们就可以对数据进行透视,让 手机品牌位于一个字段中,销量位于另一个字段中。
- 隐藏
当源数据字段过多,为了便于分析,我们可以暂时隐藏不需要的字段列。
例如,在四个品牌手机中,我们只想单独分析苹果手机销量,这个时候我们就可以先把其他三个手机的字段隐藏掉
- 重命名
在源数据中,有时字段名称命名不规范或者不符合自己的习惯,这个时候我们可以在 Tableau 中对
字段名称进行重命名
6. Tableau导入的数据类型
6.1-本地文件数据
文件数据支持类型丰富多样,这里做列举
Excel文件
- 如果 该 Excel 文件只有一个 sheet 页,默认为该 sheet 页数据;
- 如果 该 Excel 文件只有多个 sheet 页,默认读取多个 sheet 页,并在数据源页面“工作表”区域显 示。
文本文件( CSV / TXT )
Tableau 默认读取同一文件夹下所有文本文件
例如,当我们连接《金庸武侠小说》文件夹下某一文本文件时,Tableau 会读取该文件夹下所有文 本文件( csv / txt )
6.2-远程连接服务器数据库
Tableau支持连接公司数据仓库,包含现在主流使用的 MySQL 和 Hadoop Hive ,需要我们首先下
载并安装驱动程序,然后连接
在网盘中上传了常用的MySQL-connector、mariadb-connector
百度网盘: 链接:https://pan.baidu.com/s/1wU49uLr75qZ9E7ZMFFVjrA?pwd=eytq 提取码:eytq
服务器上MySQL数据信息:
xMariaDB [(none)]> use wow;Database changedMariaDB [wow]> show tables;+---------------+| Tables_in_wow |+---------------+| wow_info |+---------------+1 row in set (0.000 sec)
MariaDB [wow]> select * from wow_info;+----+------+-------------+| id | role | pinyin |+----+------+-------------+| 1 | fs | fashi || 2 | ms | mushi || 3 | ss | shushi || 4 | dz | daozei || 5 | ws | wuseng || 6 | xd | xiaode || 7 | sq | shengqi || 8 | zs | zhanshi || 9 | dk | siwangqishi || 10 | dh | emolieshou |+----+------+-------------+10 rows in set (0.000 sec)使用Tableau连接:
配置信息
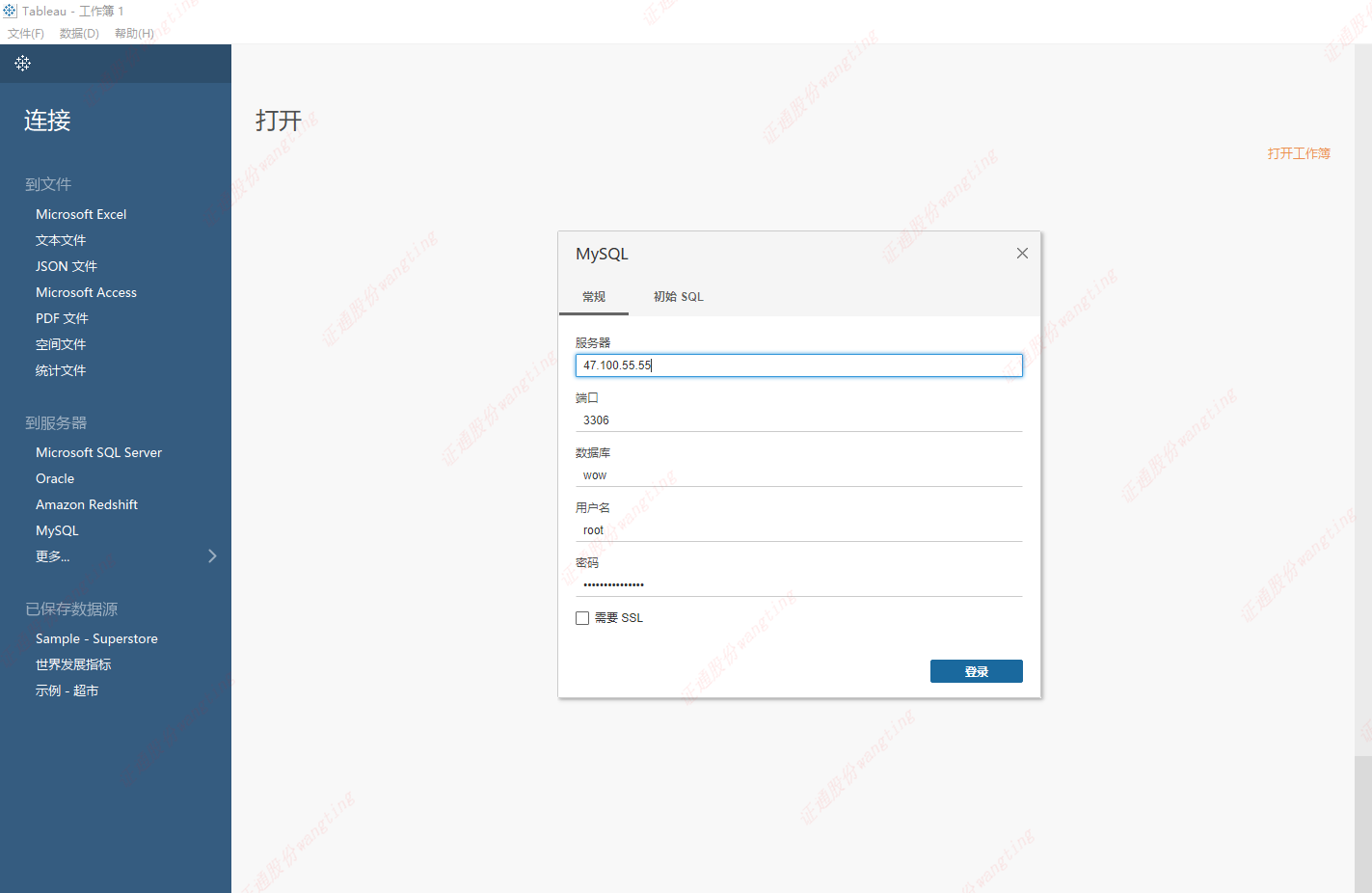
验证数据:

改动MySQL服务器端数据:
xxxxxxxxxxMariaDB [wow]> select * from wow_info;+----+------+--------------+-------------+-----------+| id | role | role_cn | role_pinyin | zhuangbei |+----+------+--------------+-------------+-----------+| 1 | fs | 法师 | fashi | 布甲 || 2 | ms | 牧师 | mushi | 布甲 || 3 | ss | 术士 | shushi | 布甲 || 4 | dz | 盗贼 | daozei | 皮甲 || 5 | ws | 武僧 | wuseng | 皮甲 || 6 | xd | 德鲁伊 | xiaode | 皮甲 || 7 | sq | 圣骑士 | shengqi | 板甲 || 8 | zs | 战士 | zhanshi | 板甲 || 9 | dk | 死亡骑士 | siwangqishi | 板甲 || 10 | dh | 恶魔猎手 | emolieshou | 皮甲 |+----+------+--------------+-------------+-----------+刷新数据可以看到数据已经刷进了Tableau
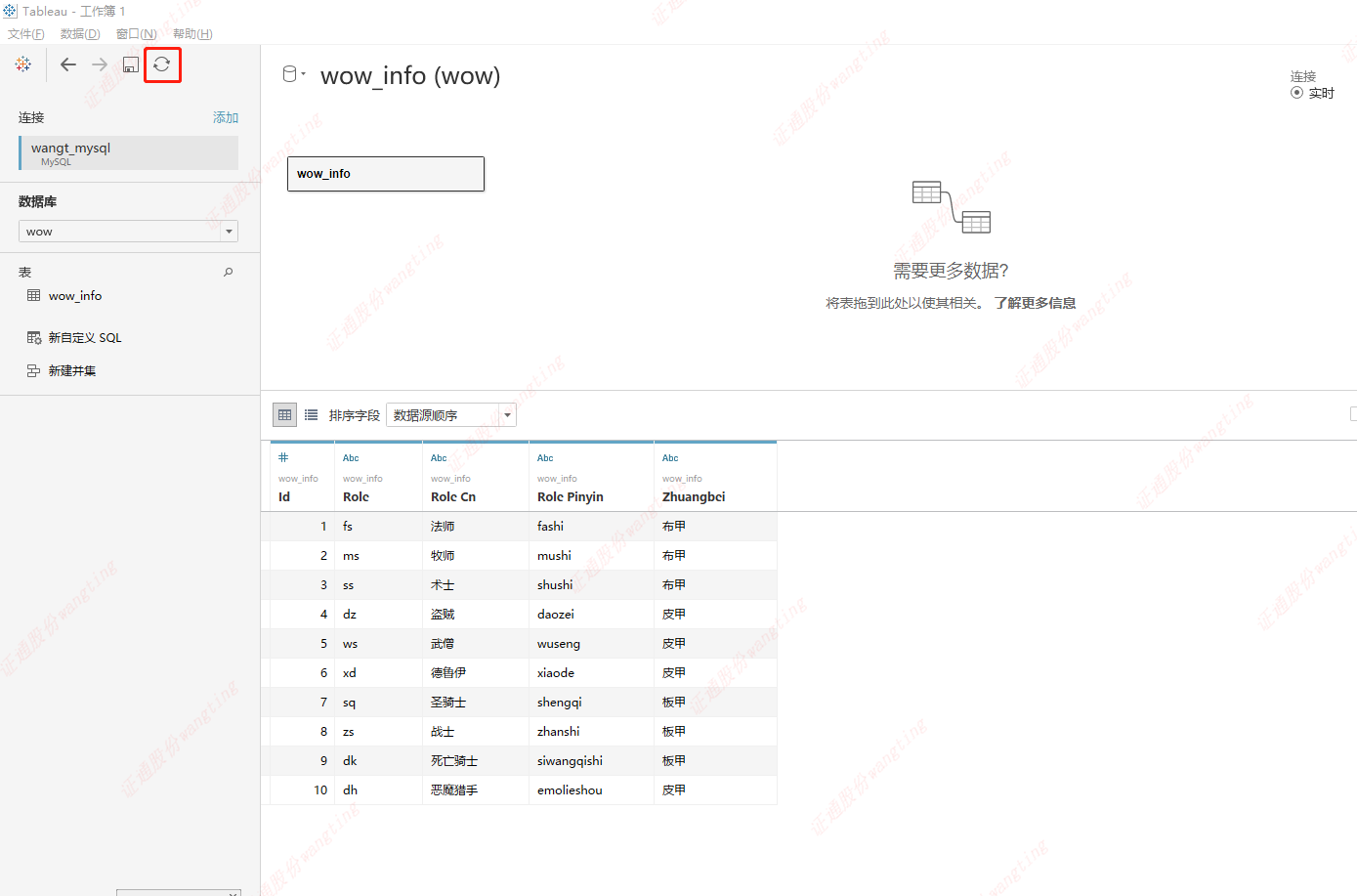
7. Tableau实现数据融合
7.1-数据连接(扩列关联)
有时为了得到完整的结果,我们需要从两个或更多的表中获取结果。这个时候就需要借助 Tableau 的数据连接功能,基于这些表之间的共同字段,把来自两个或多个表的行结合起来。 Tableau 的数据联接功能类似 Excel 的 vlookup 函数、 MySQL 中的 join 函数、 Pandas 中的 merge 函数。
连接方式
- 左联接(Left Join)
- 右联接(Right Join)
- 内联接(Inner Join)
- 外联接(Outer Join)
实例演示:
我们现在有一个 Excel 文件《武侠英雄榜.xlsx》,该文件有两个 sheet 页,《英雄榜》和《用户维
度信息》,现在我们要在《英雄榜》页对每个英雄添加“身份证”、“门派角色”、“性别”三个字段,接下来
就可以借助数据连接功能实现
数据示例文件分享在网盘中:武侠英雄榜.xlsx
数据 - 新建数据源 - 本地文件 - Excel - 武侠英雄榜.xlsx

将新建并集拖拽至右边工作区,再将识别出的英雄榜表和用户维度信息表拖拽至右边工作区
添加连接关系即可完成需求
7.2-数据合并(数据条目累加)
数据合并就是将值(行)从一个表附加到另一个表来合并两个或更多表。它用于数据结构完全一致 的数据的合并,合并不会增加新的列,只是将不同文件的数据追加在一起,增加了行数。
下面的订单数据按照地区分别存在三张表里:《东北地区》、《华北地区》、《华东地区》
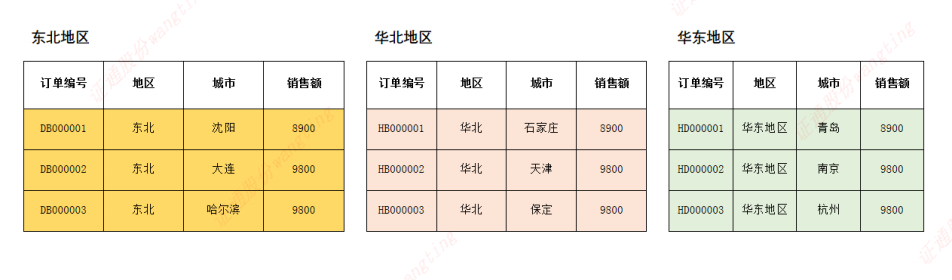
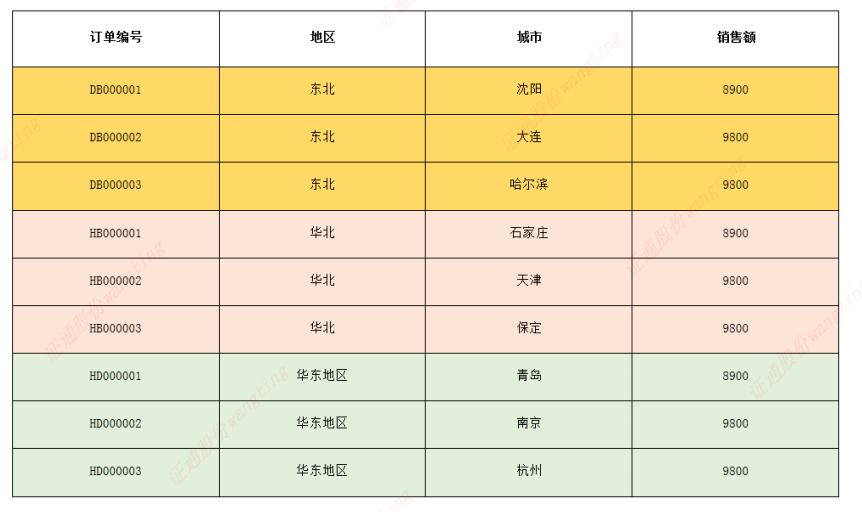
数据 - 新建数据源 - Excel - 各地区订单.xlsx
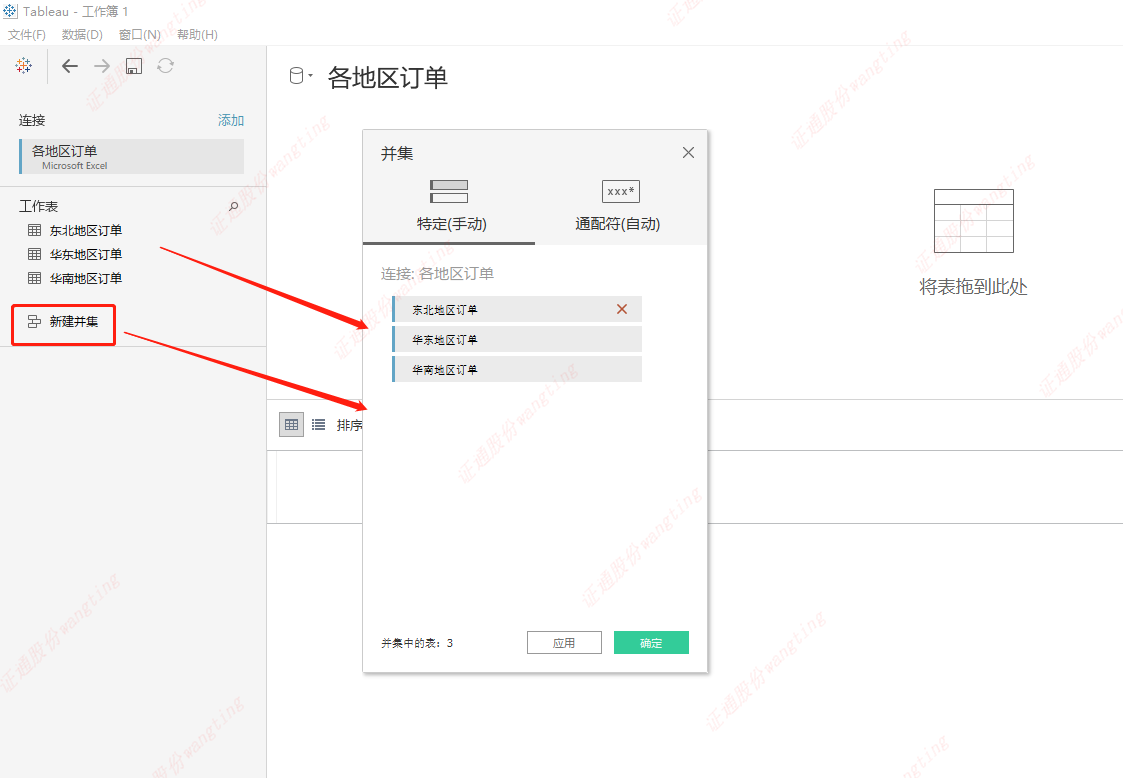
-

7.3-数据混合关系
数据混合则保持了两个数据源的独立性,可以在每个视图上灵活修改。可以把数据混合理解为数据 层面的跨库/表查询。
比如,在《示例 - 超市》表中,有“订单”和“退货”两个 sheet 页,在“订单”表我们可以查询每个类别产品 的订单销量,如果我们想要增加退货单量,需要在“退货”表里增加退货字段,这个时候就可以对两张表 编辑混合关系,建立一个临时查询视图
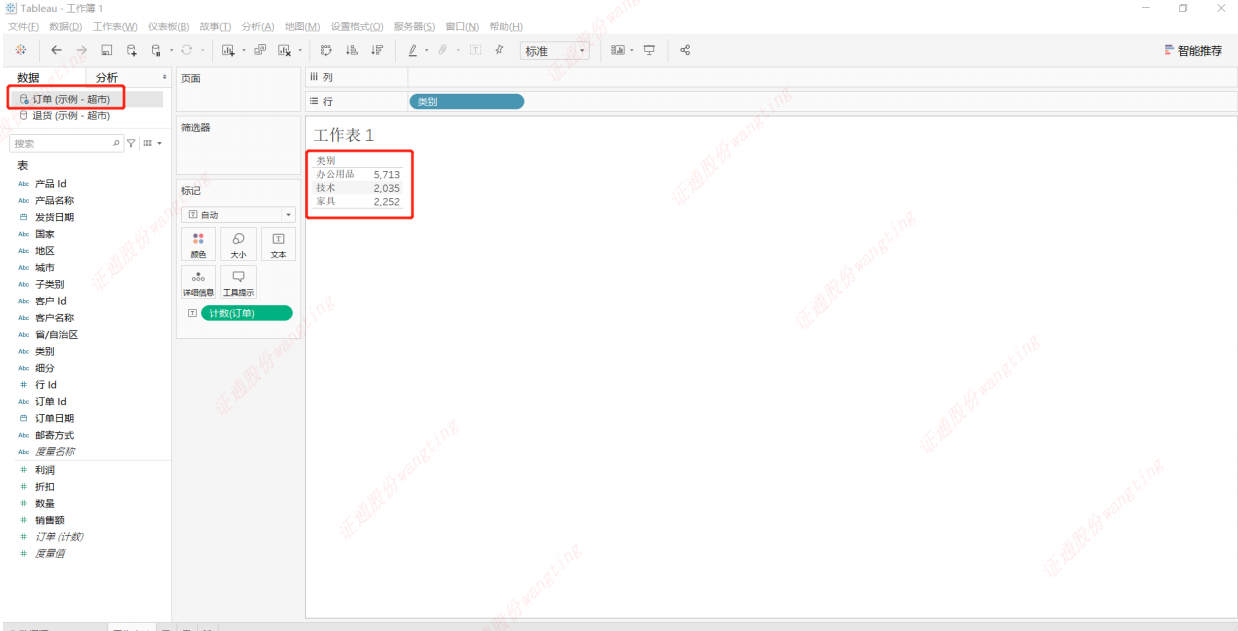
8. Tableau数据加载方式
Tableau 加载数据有两种基本方式:一种是实时连接,另一种是数据提取
8.1-实时数据加载
Tableau 从数据源获取查询结果,本身不存储源数据
适应场景
- 数据实时性要求高
- 数据保密性要求高
一般添加数据源,默认选择了实时选项
8.2-数据提取方式
Tableau 将数据提取到 Tableau 的数据引擎中,由 Tableau 进行管理
适用场景
- 源数据库的性能不佳
- 需要脱机访问数据
- 减轻源系统的压力
方式1:完成数据连接之后,针对数据源进行提取数据操作;菜单栏点击数据,选择相应数据源,点击“数据提取”
方式2:新建数据源时选择“提取”方式;在数据源页面选择“数据提取”
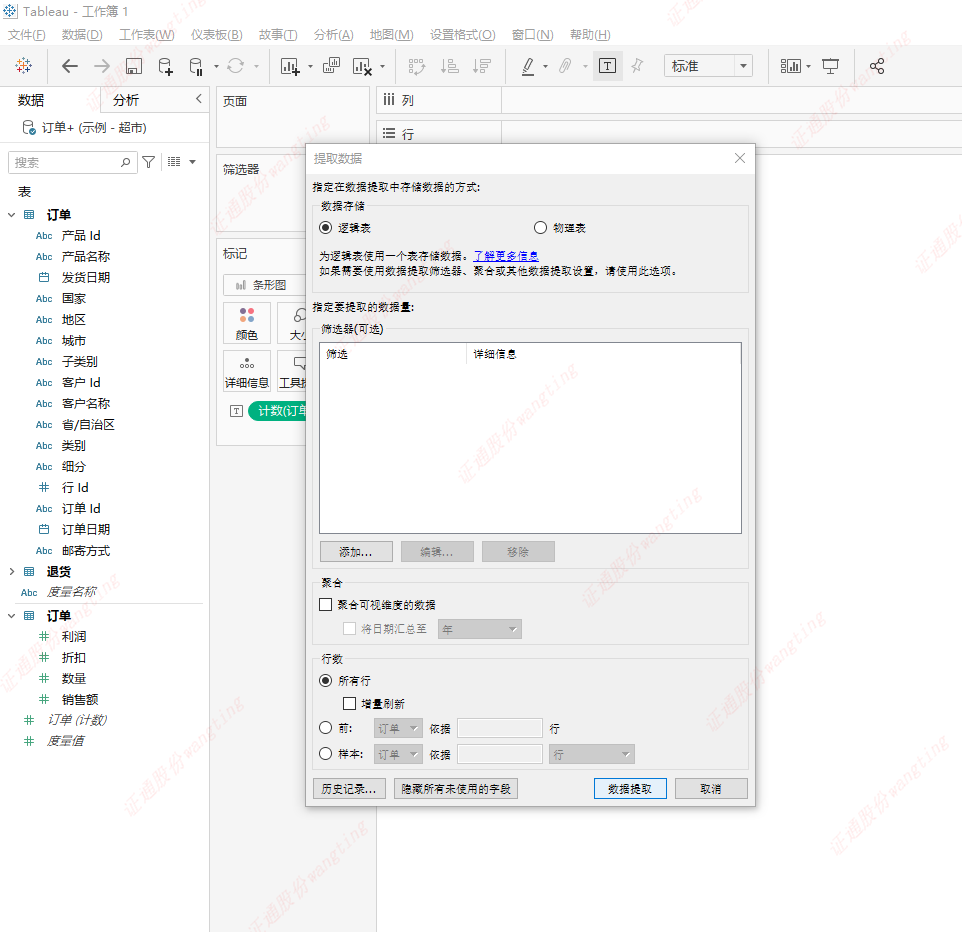
9. 图表的重要组成部分
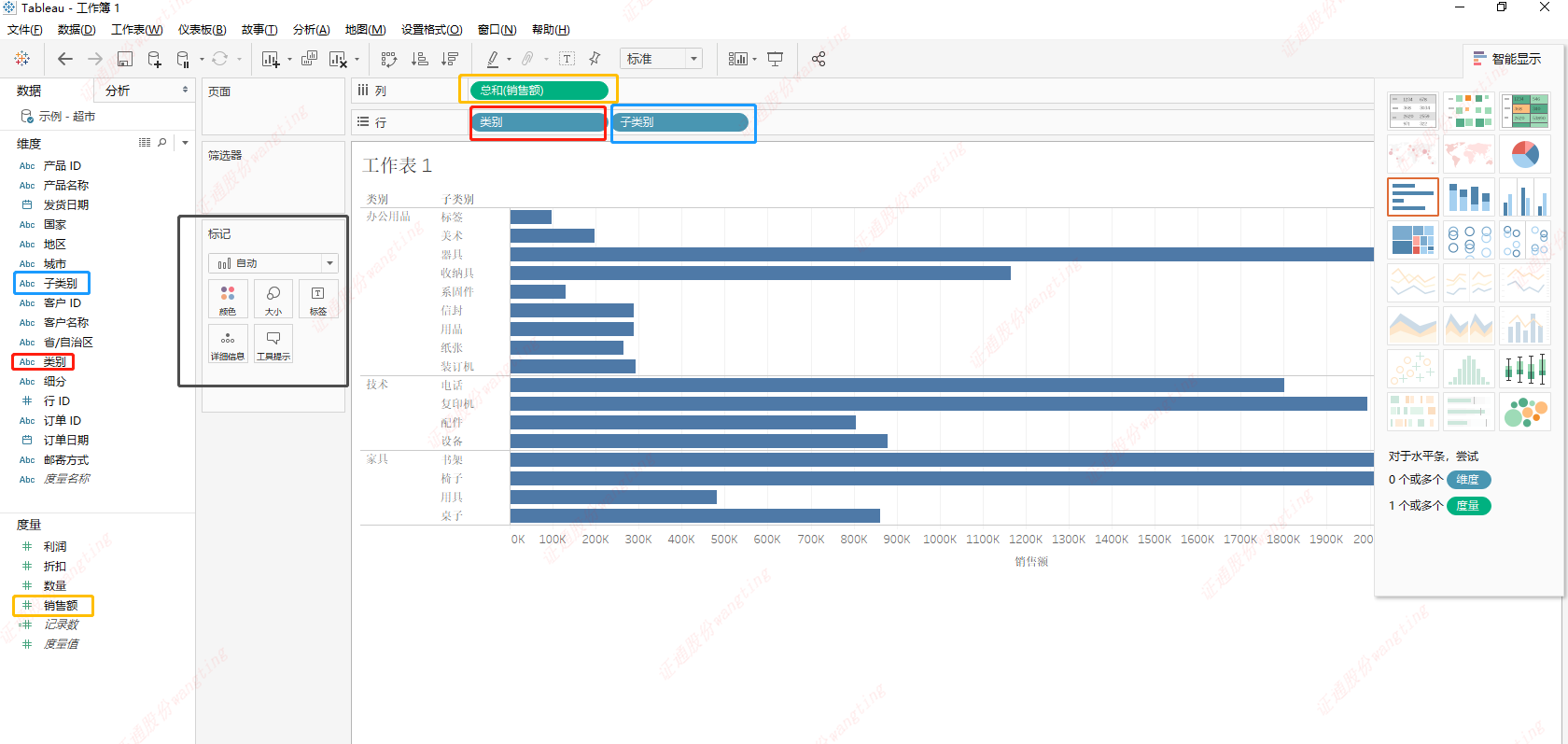
9.1-行和列
行和列添加方式
- 任意拖拽
- 双击指标添加
- 取消则直接拖出区域框
度量指标默认聚合
- 求和
- 平均值
- 中位数
- 计数
- 最大值
- 最小值
- 标准差
- 方差
- 百分位
9.2-视图区(图表展现区)
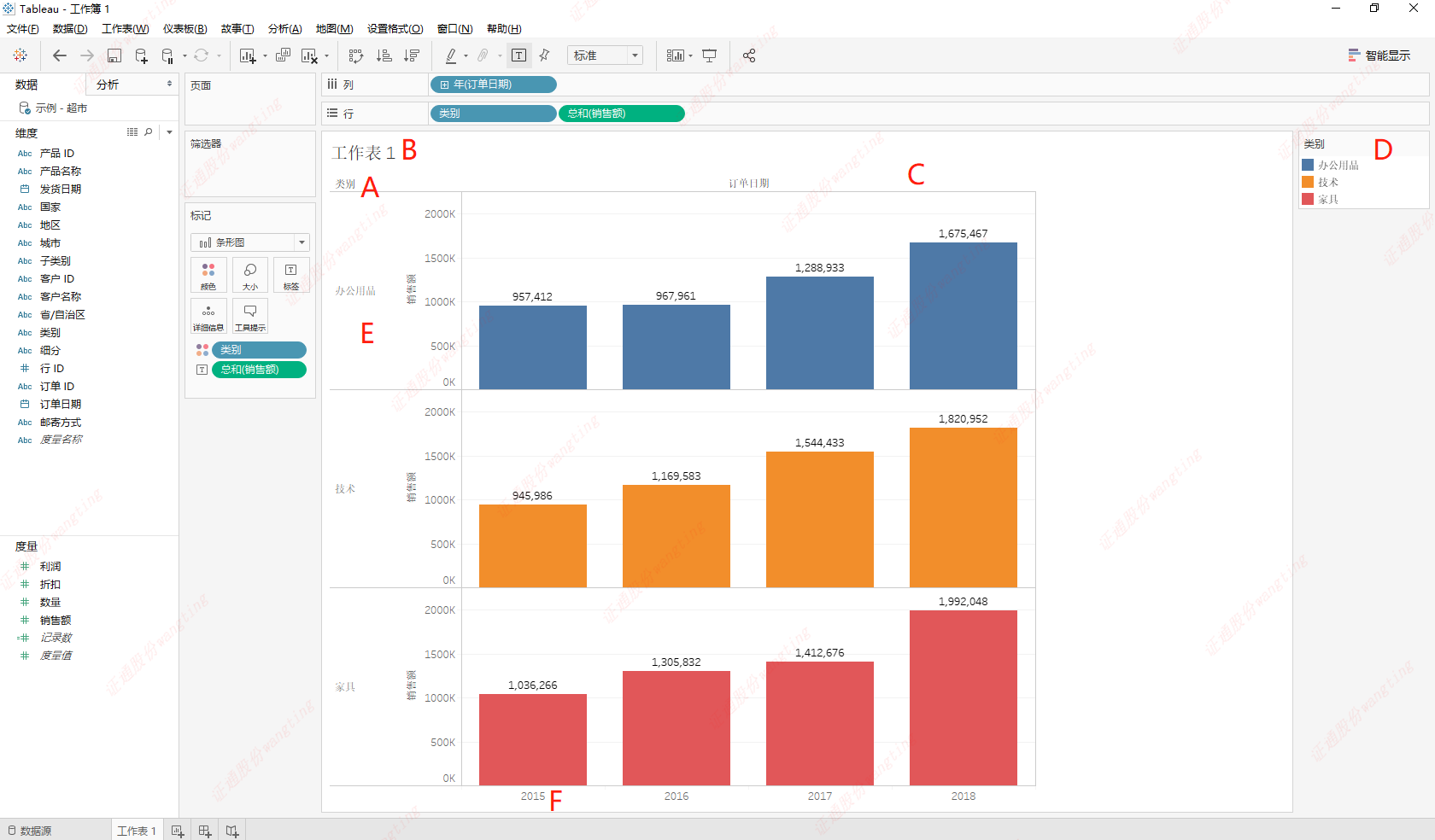
A. 字段标签:添加到行或列功能区的离散字段的标签,用于说明该字段的成员。例如,“类别”是一个离 散字段,它包含以下三个成员:“家具”、“办公用品”和“技术”。 B. 标题:工作表、仪表板或故事提供的名称,系统会为工作表和故事自动显示标题。 C. 区/单元格:表示视图中所包括的字段(维度和度量)交集的数据。可以用线、条、形状、地图、文 本等来表示标记。 D. 图例:描述视图中的数据编码方式的图例。例如,如果您在视图中使用形状或颜色,则图例会描述每 个形状或颜色所代表的项。 E. 坐标轴:是在将度量(包含定量数值信息的字段)添加到视图时创建的。默认情况下,Tableau 会针 对此数据生成连续的轴。 F. 横坐标字段名或标签:字段的成员名称。
9.3-页面卡,制造画布分身
将一个字段拖放到页面卡会形成一个页面播放器,播放器可让工作表更灵活。
例如,当我们把“订单日期”字段拖到“页面卡”中,在视图区右边会自动出现一个“年(订单日期)”的 播放器。单击播放器的播放键,可以让视图动态播放出来。
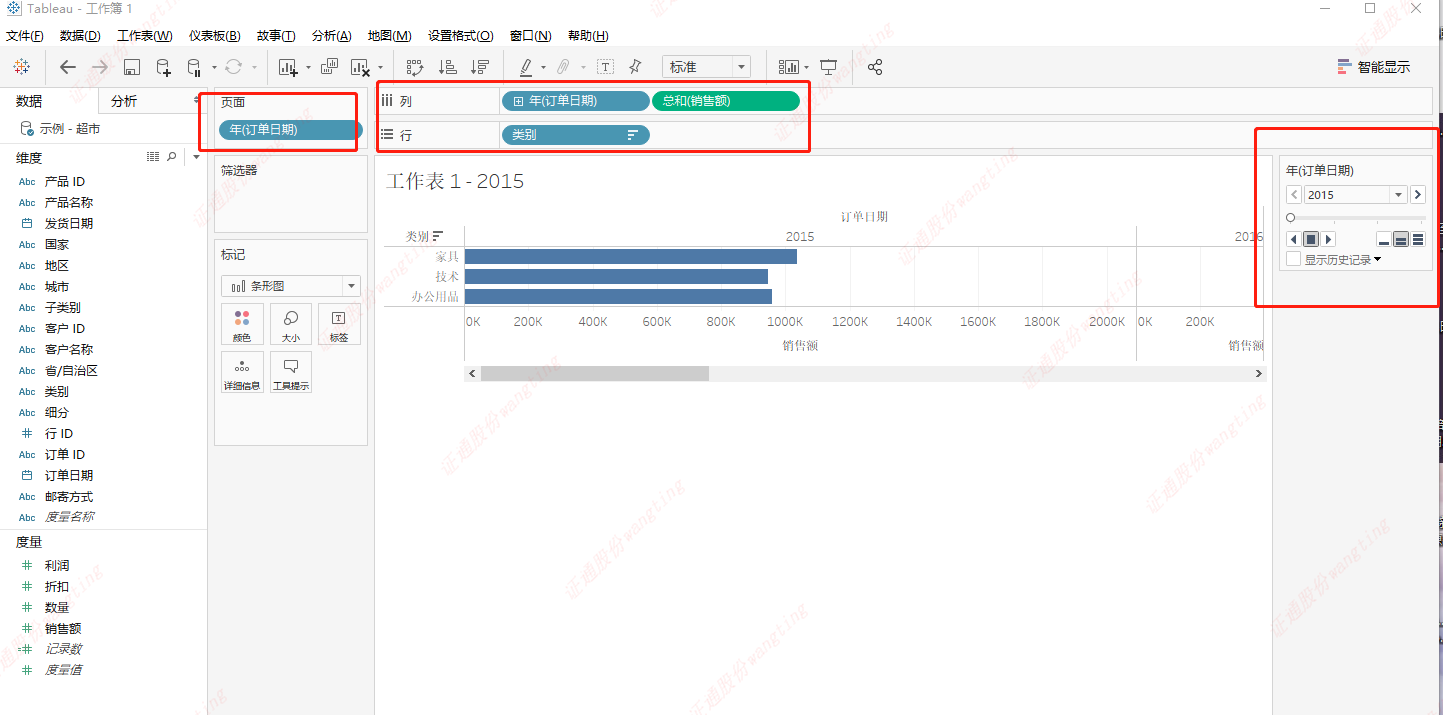
9.4-筛选器,有效过滤图表信息
有时候只想让 Tableau 展示数据的某一部分,比如只看2015年各类别销售额,这时可通过筛选器 完成上述选择

-
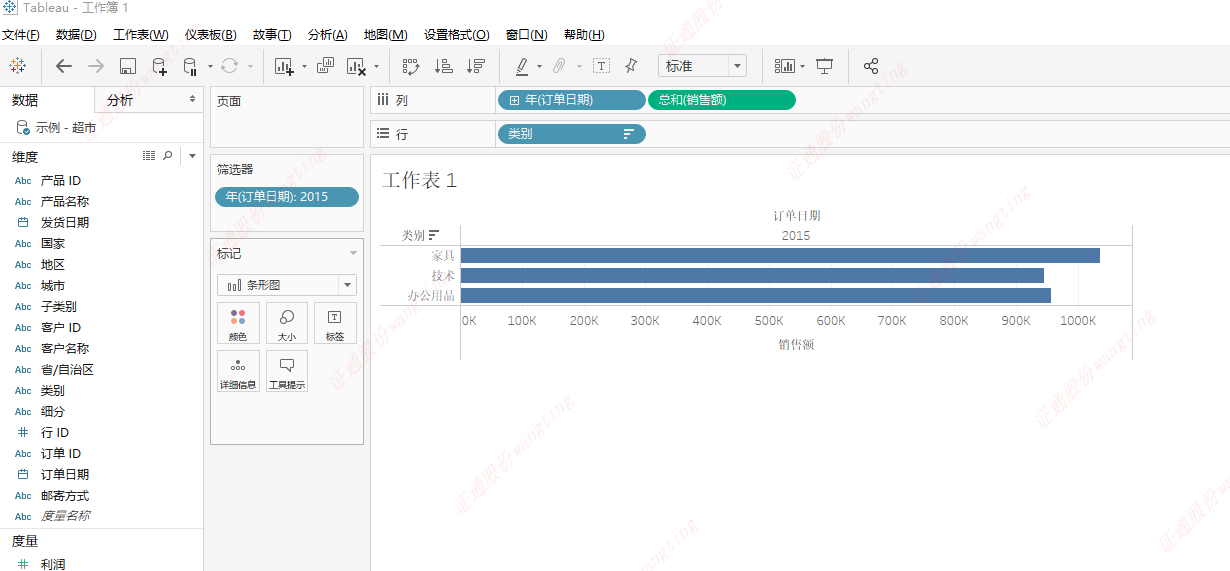
9.5-标记卡,美化视觉效果
颜色
- 依据维度和度量字段显示不同的标记颜色
大小
- 依据维度和度量字段表达大小
标签
- 将一个或多个字段标签显示在视图中
详细信息
- 依据字段分解细化视图
工具提示
- 鼠标悬停时显示工具提示中字段的信息
形状
- 在视图中标记不同的形状,一个图只能有一个标记形状
10.0 常用图表介绍
10.1-基本表
- 概念
基本表,又称作文本表、交叉表,即一般意义上的表格,它是一种最为直观的数据表现方式,在数据分
析中具有不可忽视的作用
- 应用场景
可以代替冗长的文字叙述,便于计算、分析和对比
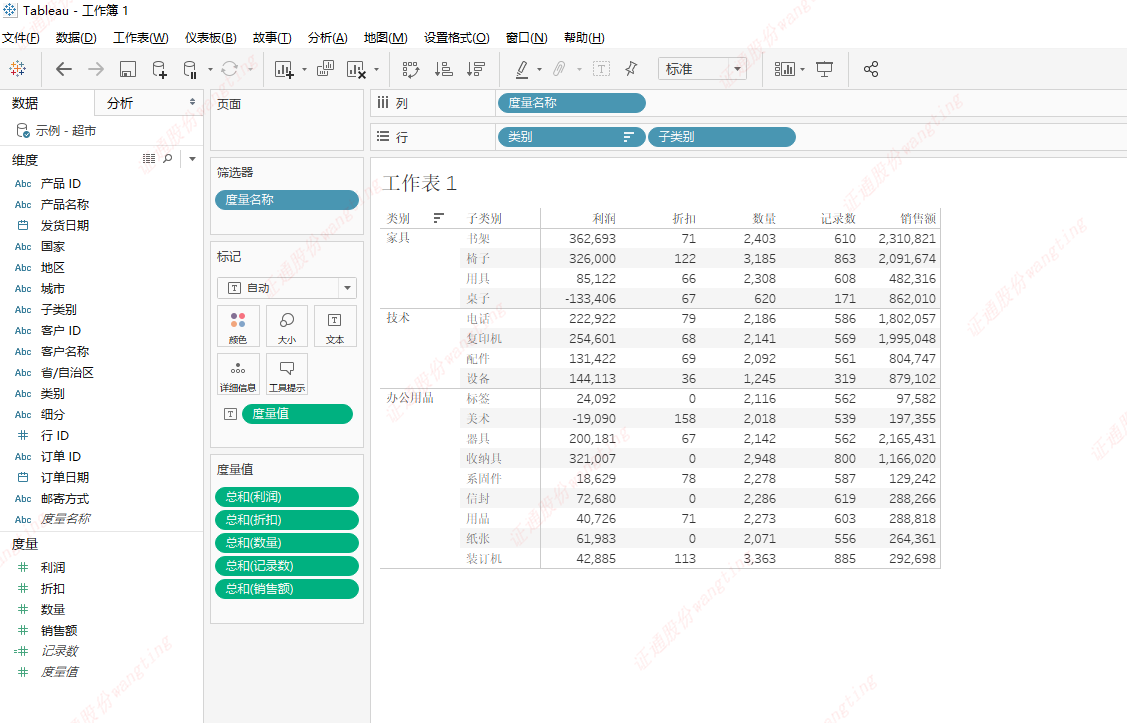
10.2-条形图
- 概念
条形图,又称条状图、柱状图、柱形图,是最常使用的图表类型之一,它通过垂直或水平的条形展示维
度字段的分布情况
- 应用场景
最适宜比较不同类别的大小
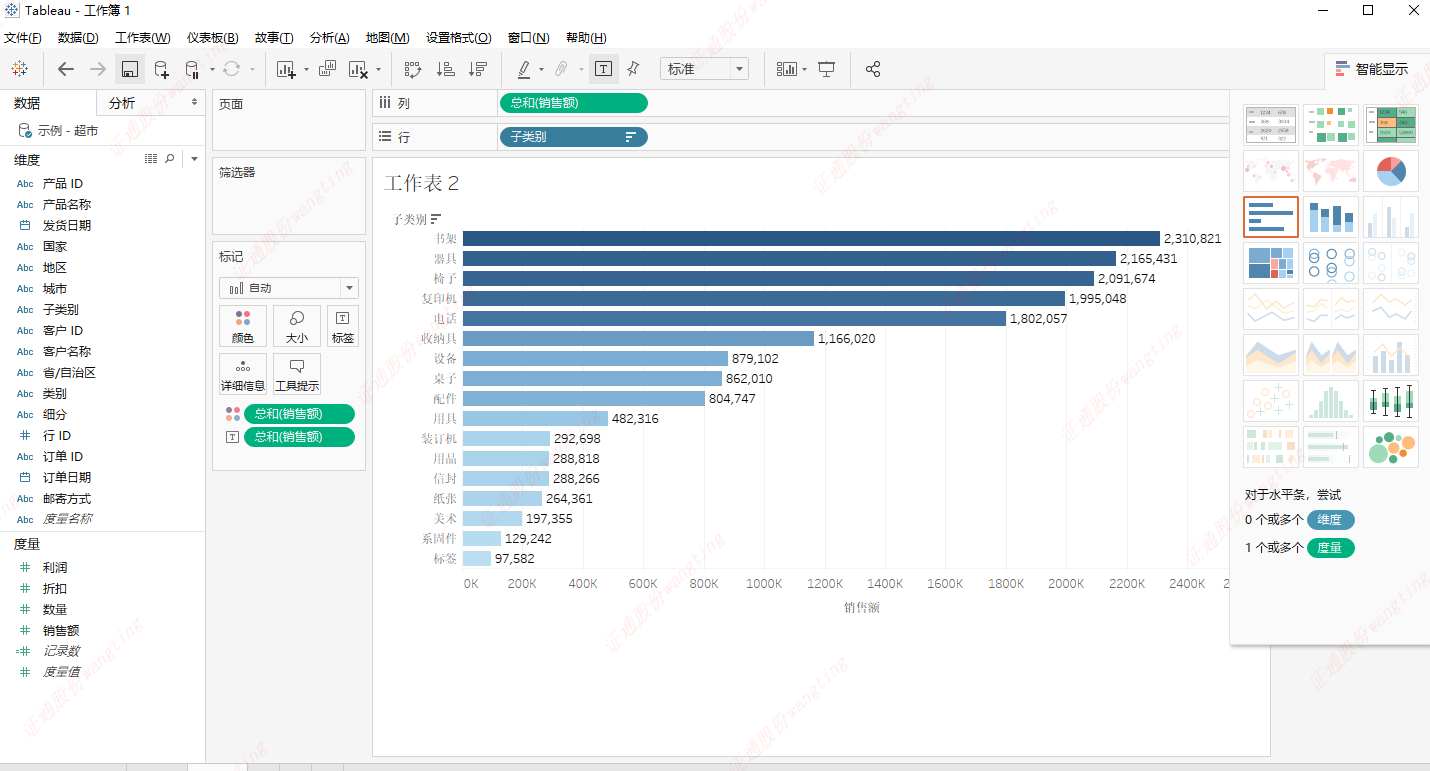
10.3-直方图
- 概念
直方图与条形图类似,主要区别在于条形图的横轴为单个类别,不用考虑纵轴上的度量值,用条形的长 度表示各类别数量的多少;而直方图的横轴为对分析类别的分组( Tableau 中称为分桶),横轴宽度表 示各组的组距,纵轴代表每级样本数量的多少
- 应用场景
适用于对类别进行分组统计分析。分组的原因可能是因为类别是连续的,或者类别虽然离散但是数量过
多,可以视为近似于连续,当然也可以基于某种业务需要
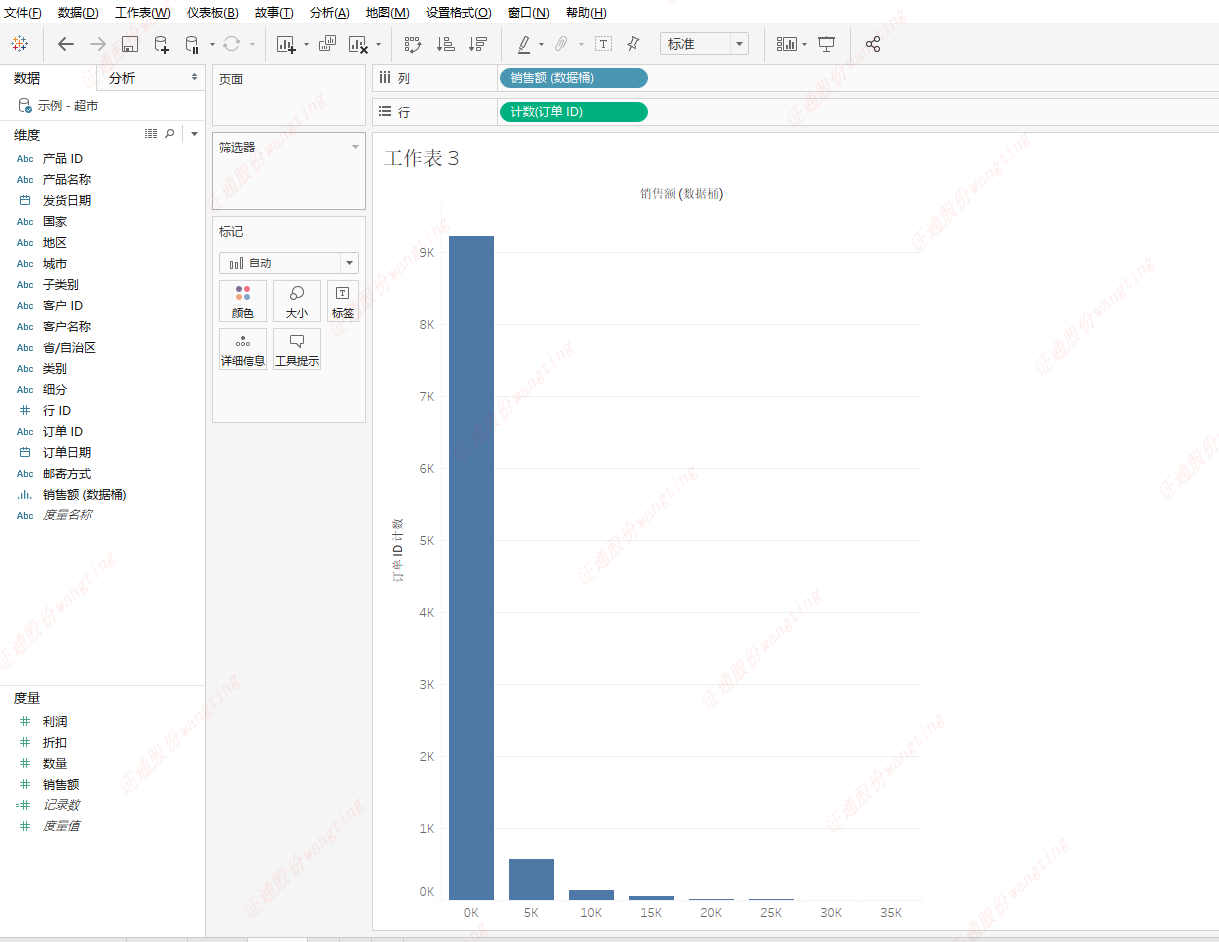
10.4-折线图
- 概念
一种以折线的上升或下降来表示统计数量的增减变化趋势的统计图
- 应用场景
最适用于时间序列的数据
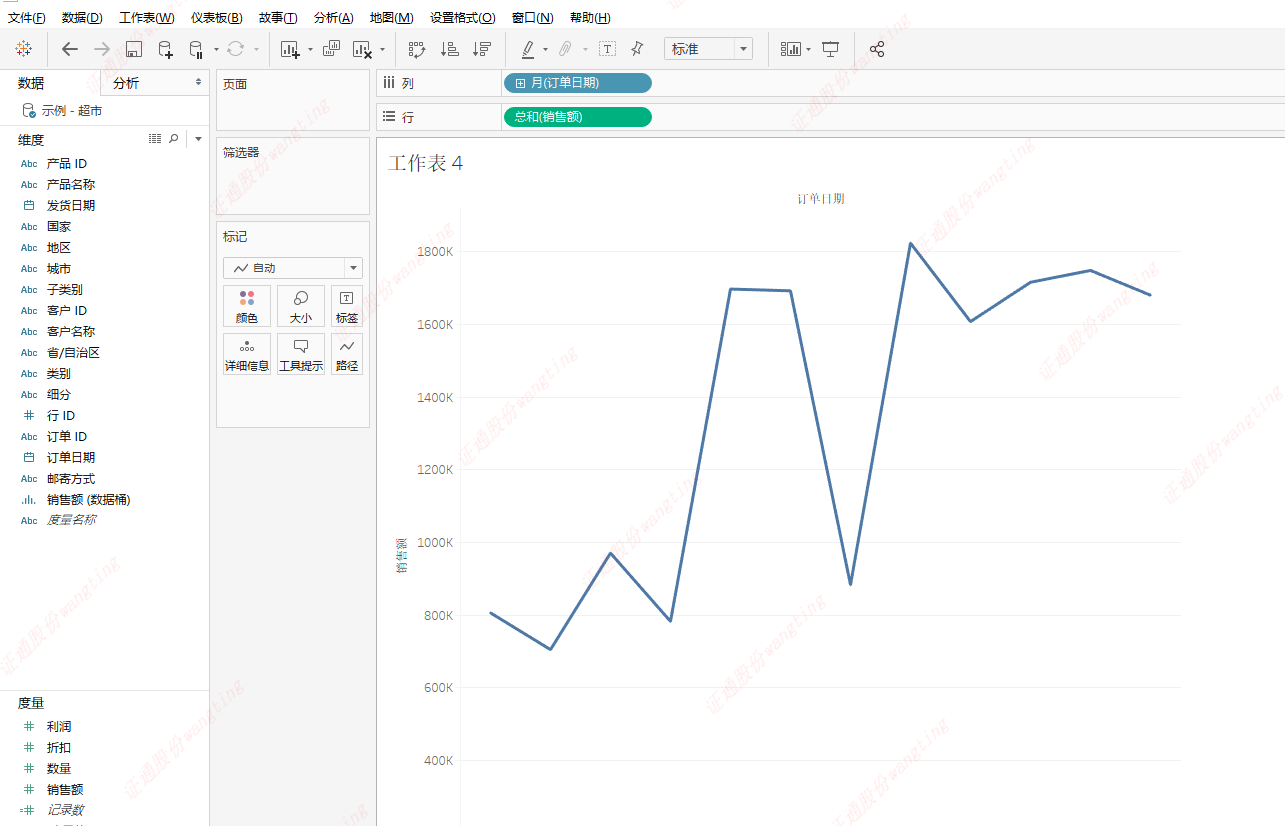
10.5-饼图/圆环图
- 概念
用圆形及圆内扇形的角度来表示数值大小的图形
- 应用场景
最适合用来展示一个数据系列中各项值的大小与总和的比例
step1:创建计算字段“利润情况” step2:把“利润情况”拖到列,“细分”拖到行,“销售额”拖到标签,在智能推荐区域选择“饼图” step3:把“细分”从行拖到列 step4:在标记卡“总和(销售额)”快速表计算中选择“合计百分比”,计算依据选择“表向下" step5:把“利润情况”和“总和(销售额)”拖到标记卡中的“标签”选项,然后在菜单栏“分析”下拉菜 单选择“合计 - 显示行总和”

10.6-散点图
- 概念
用两组数据构成多个坐标点,考察坐标点的分布,判断两变量之间是否存在某种关联关系或总结坐标点
的分布规律
- 应用场景
用于有效分析不同变量之间的关系,显示能否通过某一变量准确预测另一变量,或者两个变量的变化是
否彼此独立
10.7-气泡图
- 概念
通过每个气泡表示维度字段的一个取值,各个气泡的大小或颜色代表了度量值的大小
- 应用场景
具有视觉吸引力,能够以非常直观的方式展示数据的大小
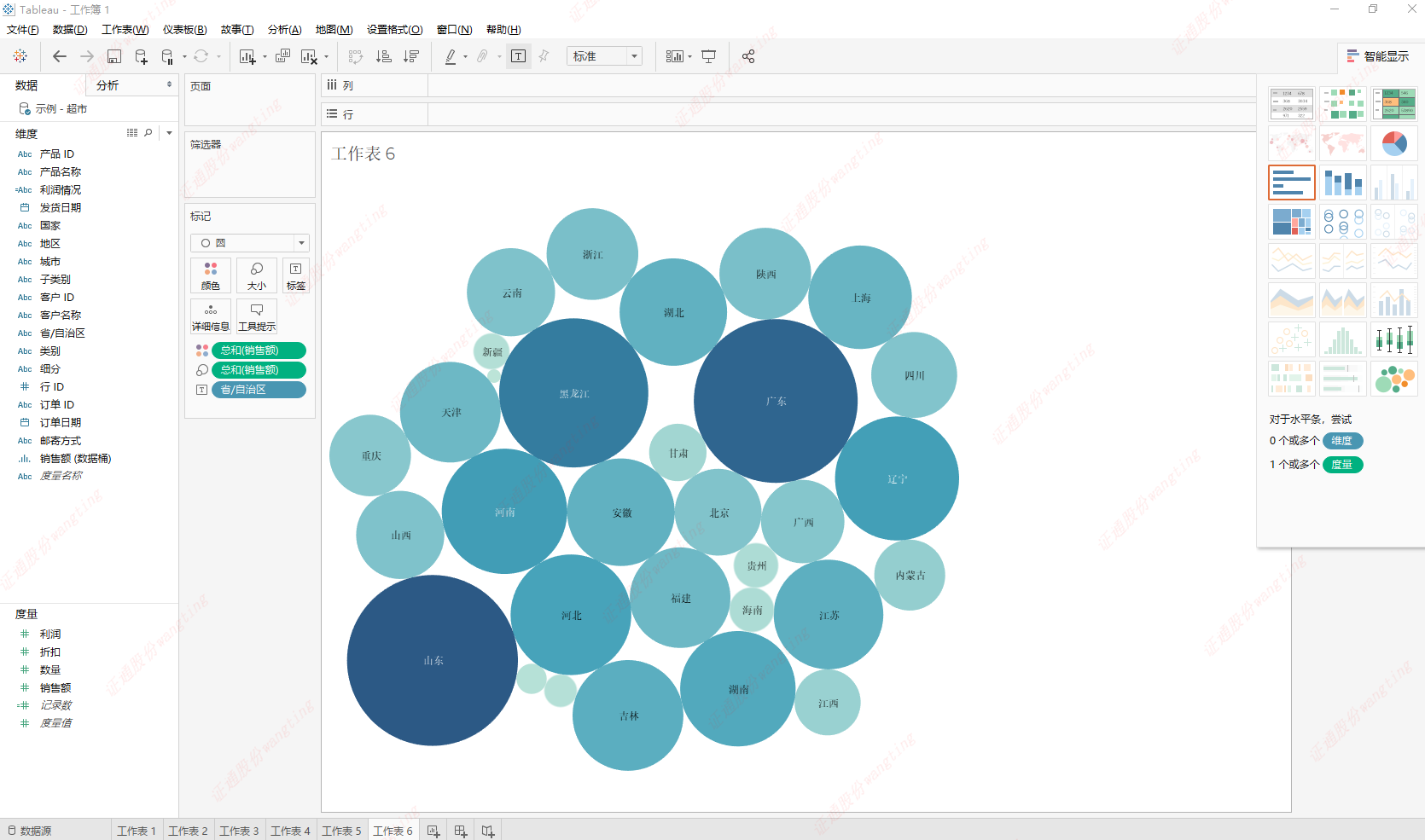
10.8-树状图
- 概念
也称树形图,使用一组嵌套矩形来显示数据,也是一种突出显示异常数据点或重要数据的方法
- 应用场景
适用于展示数据之间的层级和占比关系
step1:右键地区字段,创建“地区 集” step2:创建计算字段“非对称省份”
IF [地区集] THEN [省/自治区] ELSE [地区] END
step3:右键非对称省份字段,创建“省份 集”
step4:创建计算字段“非对称城市”
IF [省份集] THEN [城市] ELSE "" END
step5:生成树状图

10.9-地图
- 概念
实现国家、省/自治区、地市级等不同详细级别数据的地理位置展示
- 应用场景
适用于从地理纬度直观展示数据的分布情况
step1:将省/自治区字段右键类型从文本转换成地理类型 step2:将“省份”字段拖进行列功能区,选择“地图”自动生成,将“客户 ID”拖进标记卡“标签”中,然后将度 量方式选择“计数” step3:在标记卡中选择“形状” step4:在标记卡“形状”中选择更多形状,人形形状,选一个人形图案 step5:将“计数(客户 ID)”拖进标记卡中,度量换成计数,分别加入颜色和大小
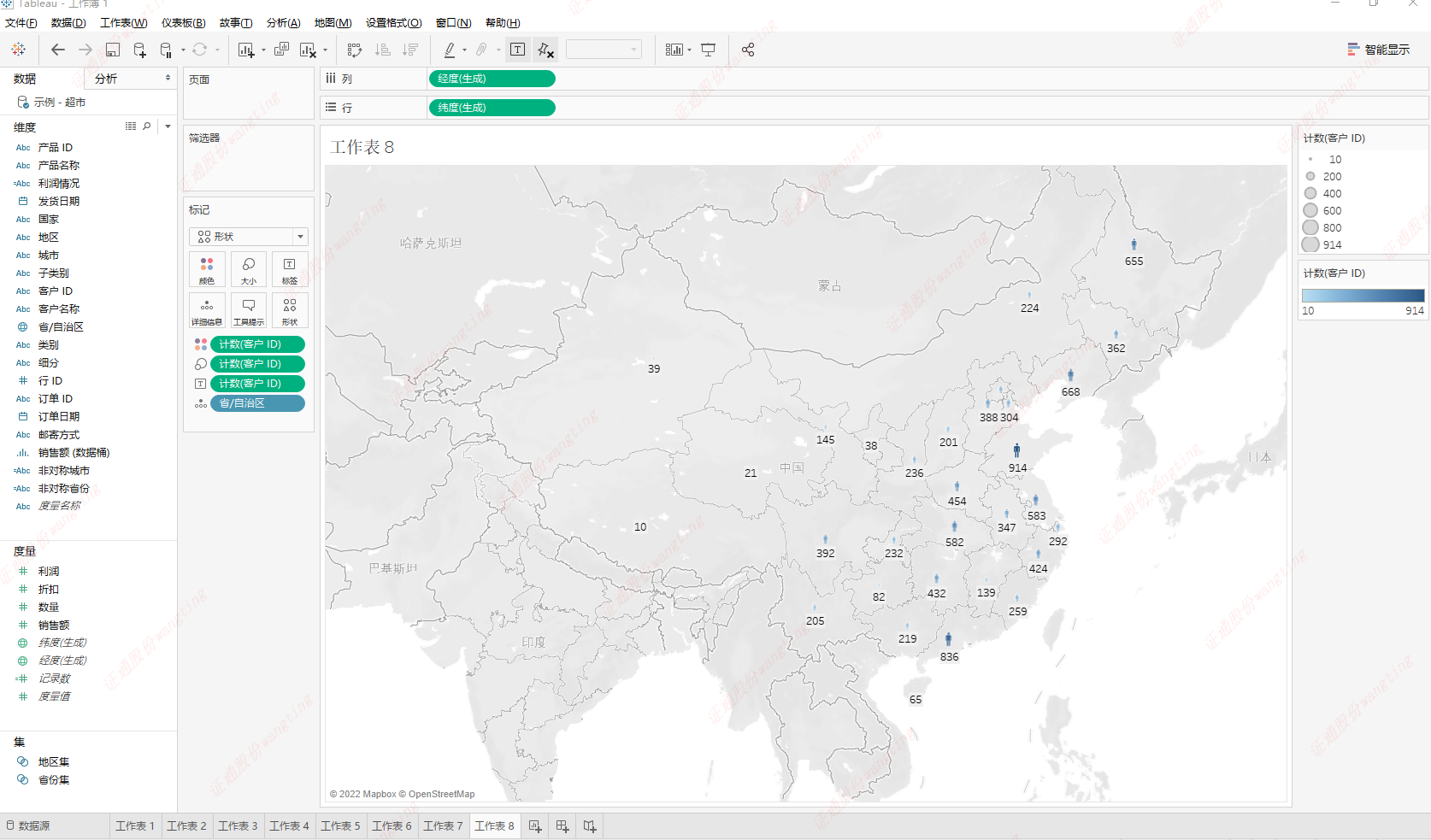
11.0 整合工作表
11.1-仪表板
仪表板是若干视图的集合,让我们能同时比较各种数据。例如,我们有一组每天都要审阅的数据,像收入的数据、业绩目标达成的数据、用户数据等,就可以创建一个一次性显示所有视图的仪表板(下图),将这些数据整合到一张仪表板上,而不是导航到单独的工作表
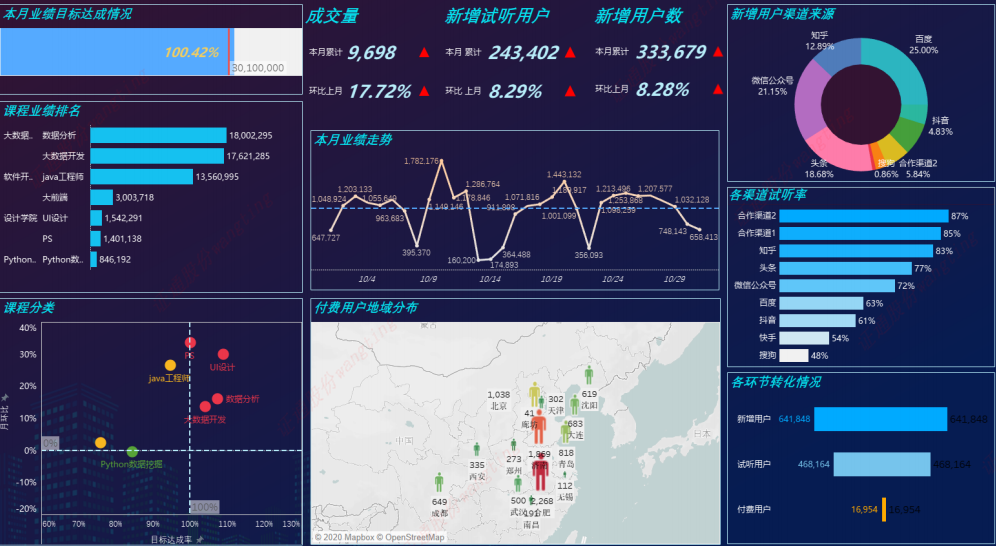
- 仪表板功能界面
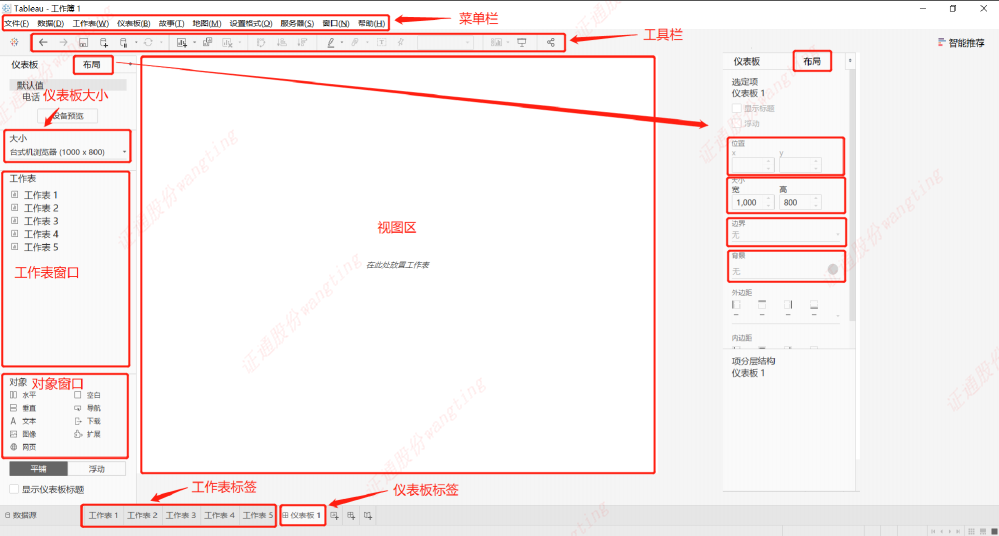
-
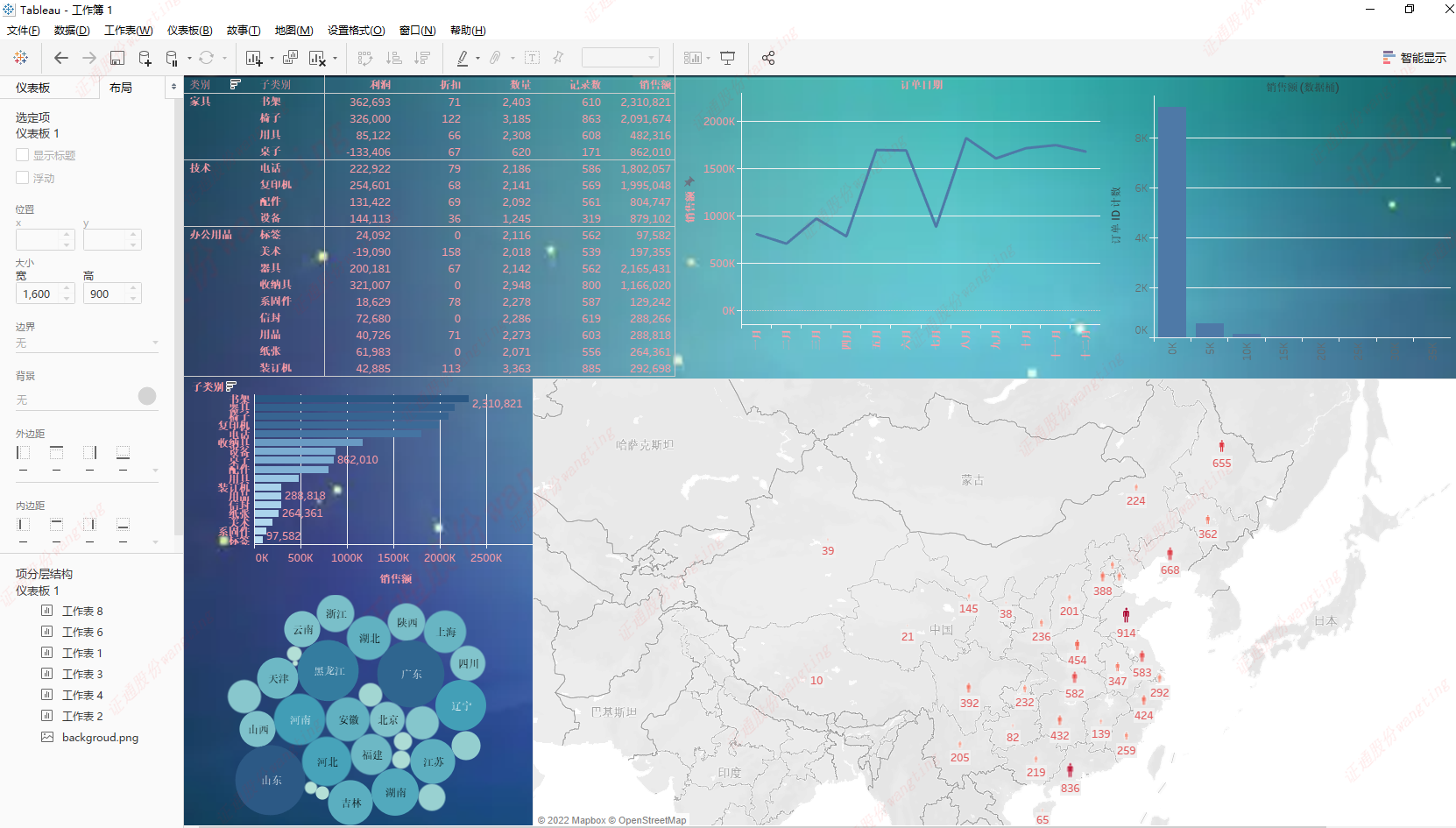
仪表板编辑美观设计是一个漫长的学习过程,需要对每个功能逐步研究了解,才可以将仪表盘制作更加高端与精致
11.2-故事
故事是一系列共同作用以传达信息的虚拟化项。可以创建故事以讲述数据,提供上下文,演示决策与结果的关系,或者只是创建一个极具吸引力的案例。同时,故事还是按顺序排列的工作表集合。故事中各个单独的工作表称为“故事点”。(故事类似PPT)

截至到此,相当于已经对Tableau有了简单的基础知识与操作
12.0 Tableau分层结构
分层结构是一种维度之间自上而下的组织形式。Tableau 默认包含了对某些字段的分层结构,比如 日期、日期/时间、地理角色。以日期维度为例,日期字段本身包含了“年 - 季度 - 月 - 日”的分层结构
例如,在《示例 - 超市》订单数据中,要快速查看中国不同地区、省份、城市的销 售额,就可以通过创建地区分层结构,快速实现地区的下钻和上卷
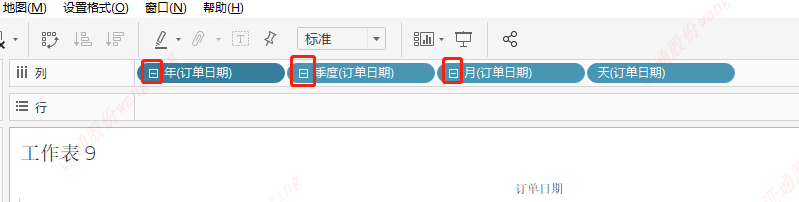
除了 Tableau 默认内置的分层结构外,Tableau 允许用户针对维度字段自定义分层结构,在创建分 层结构后,将显示在维度窗口中。分层结构对维度之间的重新组合有重要作用,下钻和上卷是导航分层 结构的最有效方法。
12.1-创建分层结构
方式1:直接拖拽
- CTRL同时选中“地区”、“省/自治区”和“城市”三个维度字段,拖进“国家”中
- 在弹出的创建分层结构对话框中,进行命名,例如:分层结构-地区
- 在左侧维度窗口中,出现一个新的维度字段“分层结构 - 地区”
方式2:右键菜单创建
- 同时选中“国家”、“地区”、“省/自治区”和“城市”三个维度字段,点击鼠标右键,弹出“分层结构 - 创 建分层结构”
- 在弹出的创建分层结构对话框中,进行命名
- 在左侧维度窗口中,出现一个新的维度字段“分层结构 - 地区“
12.2-分层结构的应用场景
在 Tableau 中,有两种方法可以进行下钻和上卷,一种是单击行列功能区字段前方的“+”号 ,另一 种是在视图标题上右键选择下钻。
例如,我们想要查看中国不同地区、省份、城市的销售额情况,就可以利用分层结构的下钻和上卷功 能。 在行列功能区进行下钻 点击“中国”前面的“+”按钮,自动下钻出“地区”维度 点击“地区”前面的“+”按钮,自动下钻出“省/自治区”维度 依次重复……

-
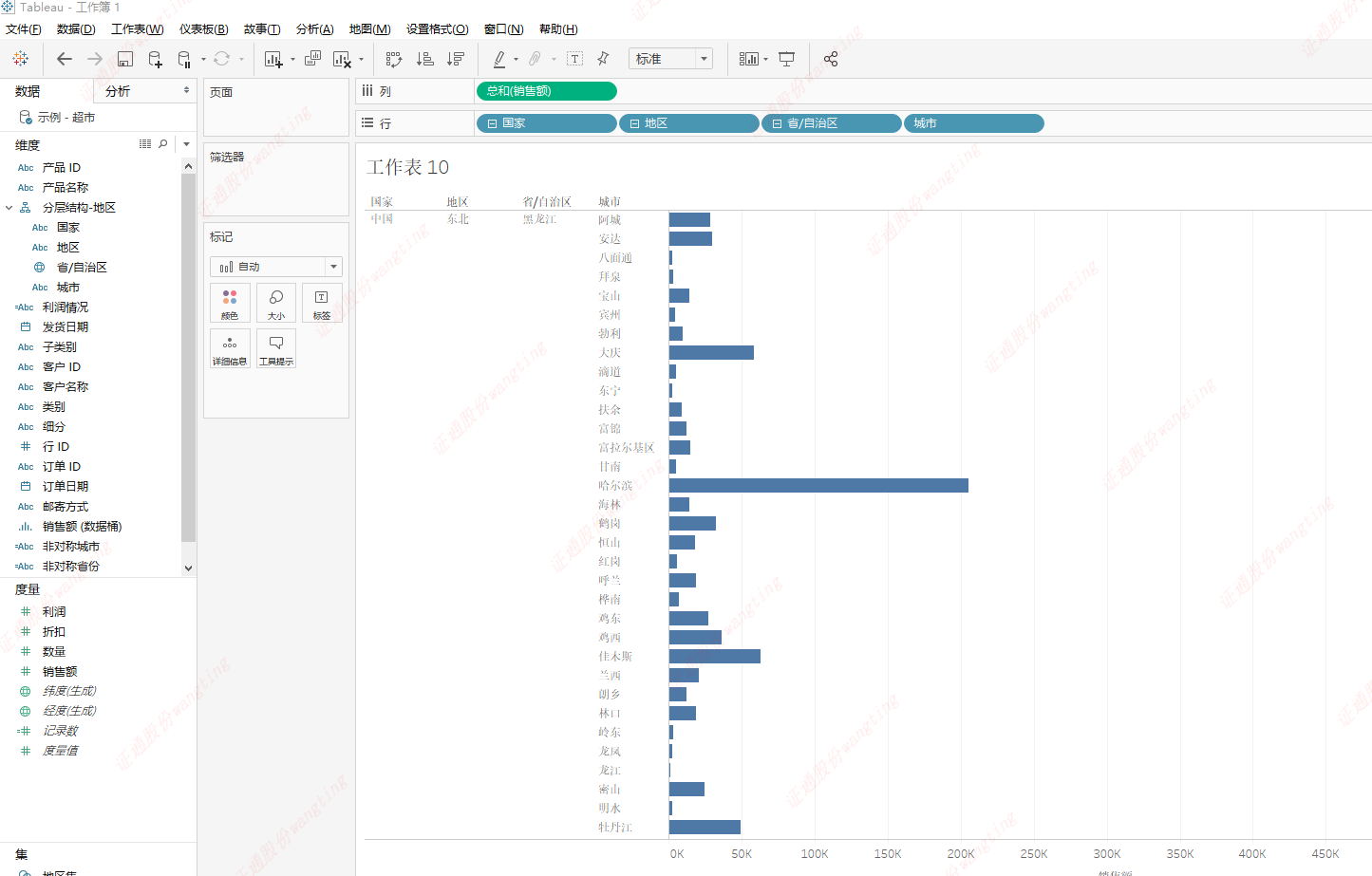
13.0 Tableau 组概念
组是维度成员或者度量的离散值的组合。通过分组,可以实现对维度成员的重新组合,以及度量值
的按范围分类
13.1-创建分组
在 Tableau 中,有两种方法可以进行分组,一种是基于数据窗口中某个维度来创建组,一种是直接在视图中选择维度成员来创建组。
例如,例如,在《示例 - 超市》订单数据中,购买用户“细分”信息中,分为“公司”、“小型企业”和“个人”,我们想要对此进行分组:企业类和个人类,分析这两种类别客户贡献的销售额情况,就可以利用分组功能实现
方式1:鼠标右键创建
- 在“细分”字段点击右键,选择“创建 - 组”,弹出“创建 - 组”对话框
- 在“创建 - 组”对话框中,按CTRL同时选中“公司”和“小型企业”,然后点击分组,弹出“编辑 - 组”对话框
- 在“编辑 - 组”对话框中,对分组进行命名,此处命名为“企业类”
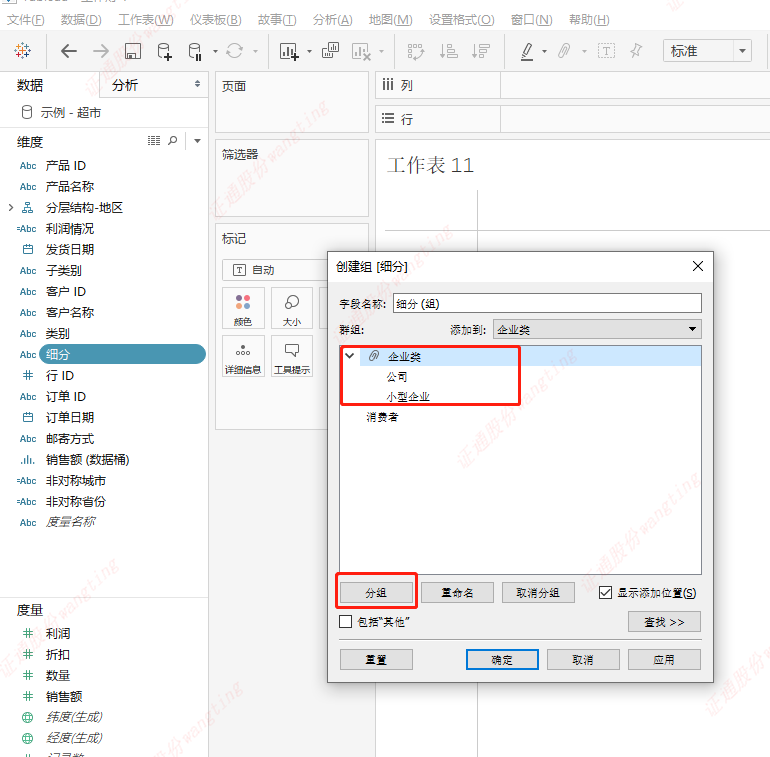
方式2:在视图区直接创建
- 同时选中“公司”和“小型企业”,点击鼠标右键,选择“组”
- 在“公司和小型企业”点击鼠标右键,选中“编辑别名”,在“编辑别名”对话框中进行重命名
13.2-分组的使用场景
创建后的组的“细分(组)”字段包含了已分组的成员(企业类)和未分组(消费者)的成员,Tableau 默认将未分组的成员和已分组的成员同时展示
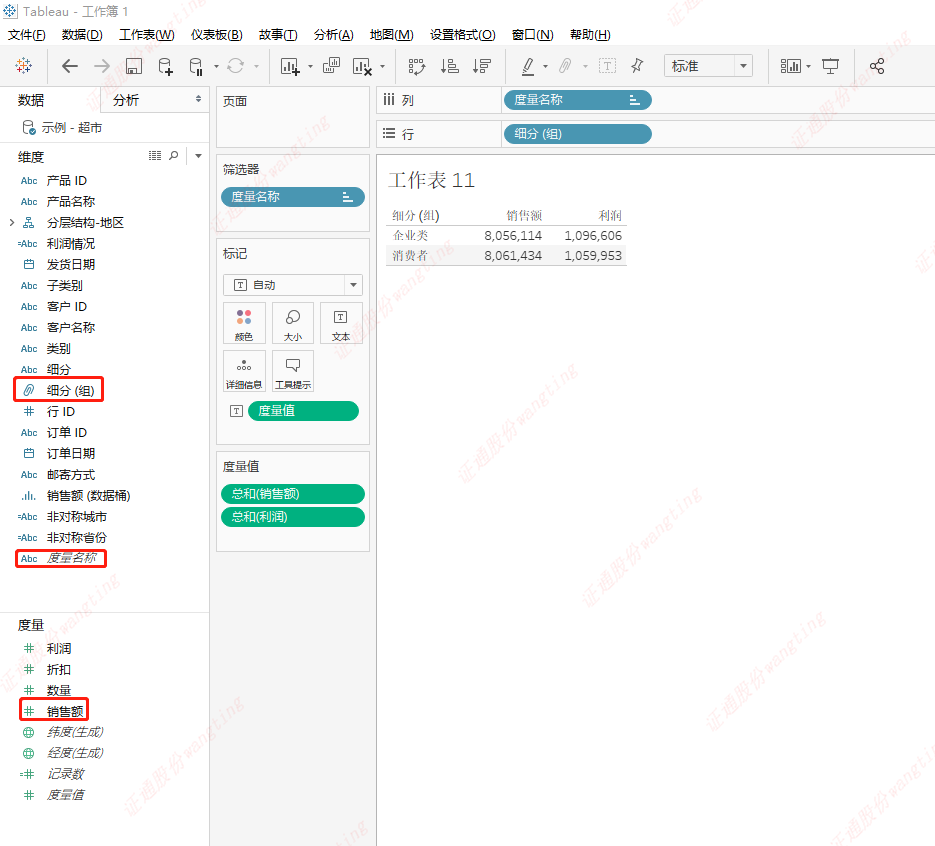
单击列功能区中“细分(组)”的下拉菜单,选择“包括其他”选项,这样“细分(组)”,就分为“企业类”和“其他”,即把未定义分组的成员默认分组为“其他”。
14.0 Tableau 集概念
14.1-集的定义与概念
集是根据某些条件定义数据子集的自定义字段,可以理解为维度的部分成员。集能够用于计算,参与计算字段的编辑
- 集的分类
根据是否能够随着数据动态变化,集可以分为两大类:常量集和计算集
| 分类 | 随数据变化 | 允许使用的维度数量 | 创建方式 |
|---|---|---|---|
| 常量集 | 否,静态集 | 单个或多个维度 | 在视图中直接选择对象创建 |
| 计算集 | 是,动态集 | 单个维度 | 数据窗口右键单击维度创建 |
- 集的作用
集主要用于筛选,通过选取维度的部分成员作为数据子集,以实现对不同对象的选取。因此,可以
总结为以下两个作用:
- 集内外成员的对比分析:通过选择“在集内/外显示”可以直接对集内、集外成员进行聚合对比分析。
- 集内成员的对比分析:当重点研究集内成员时,可选择“在集内显示成员”,此时集的作用就是筛选器,只展示位于集内的成员
- 创建集
14.2-创建常量集
- 添加列行指标,将城市按字段排序
- 鼠标点击,选中销售额排名前10城市,在选中区域鼠标右键,在弹出的工具提示上,单击“创建集”选项
- 在弹出的“创建集”对话框中,输入名称“销售额排名前10城市”,单击“确定”
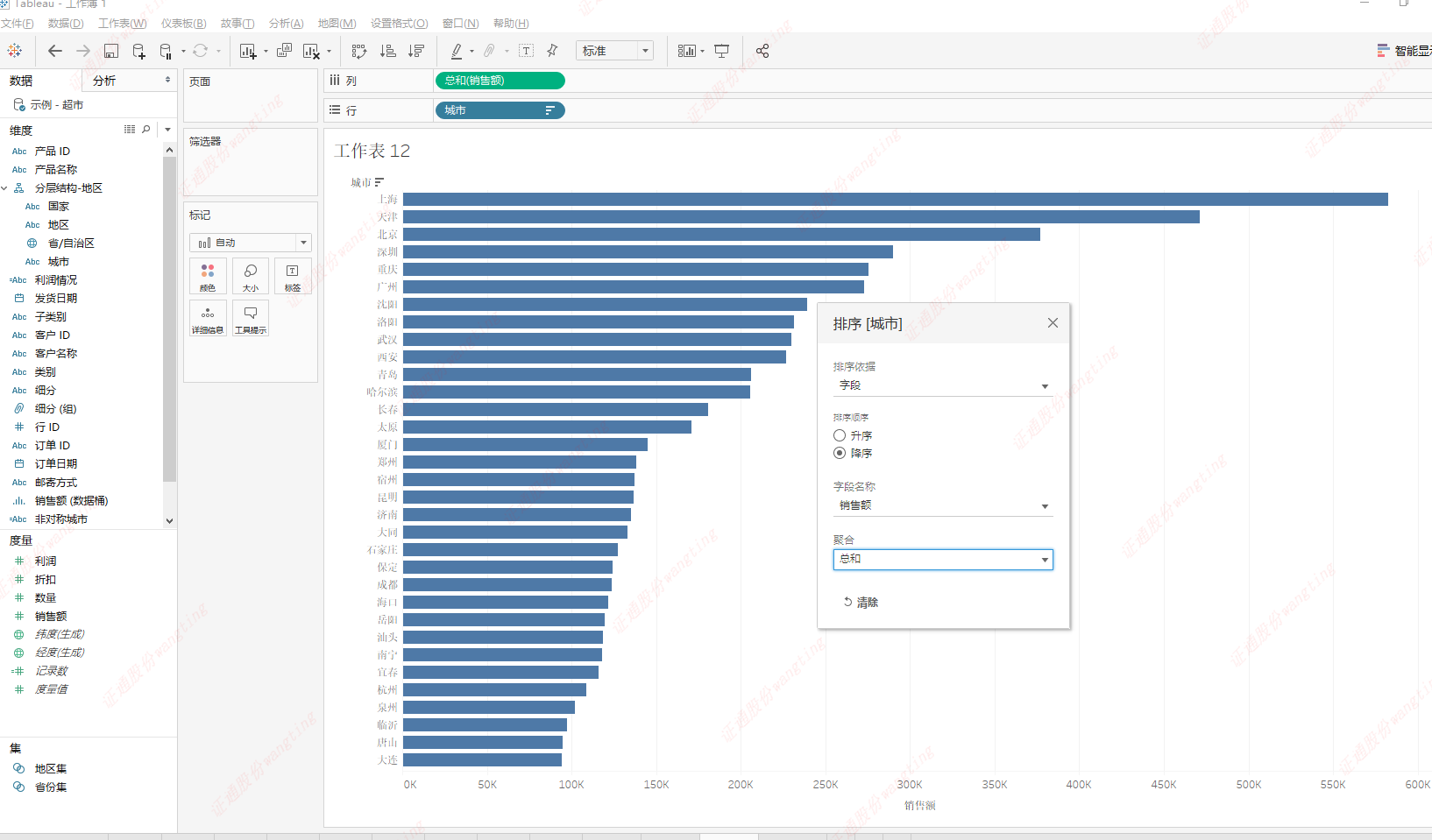
-
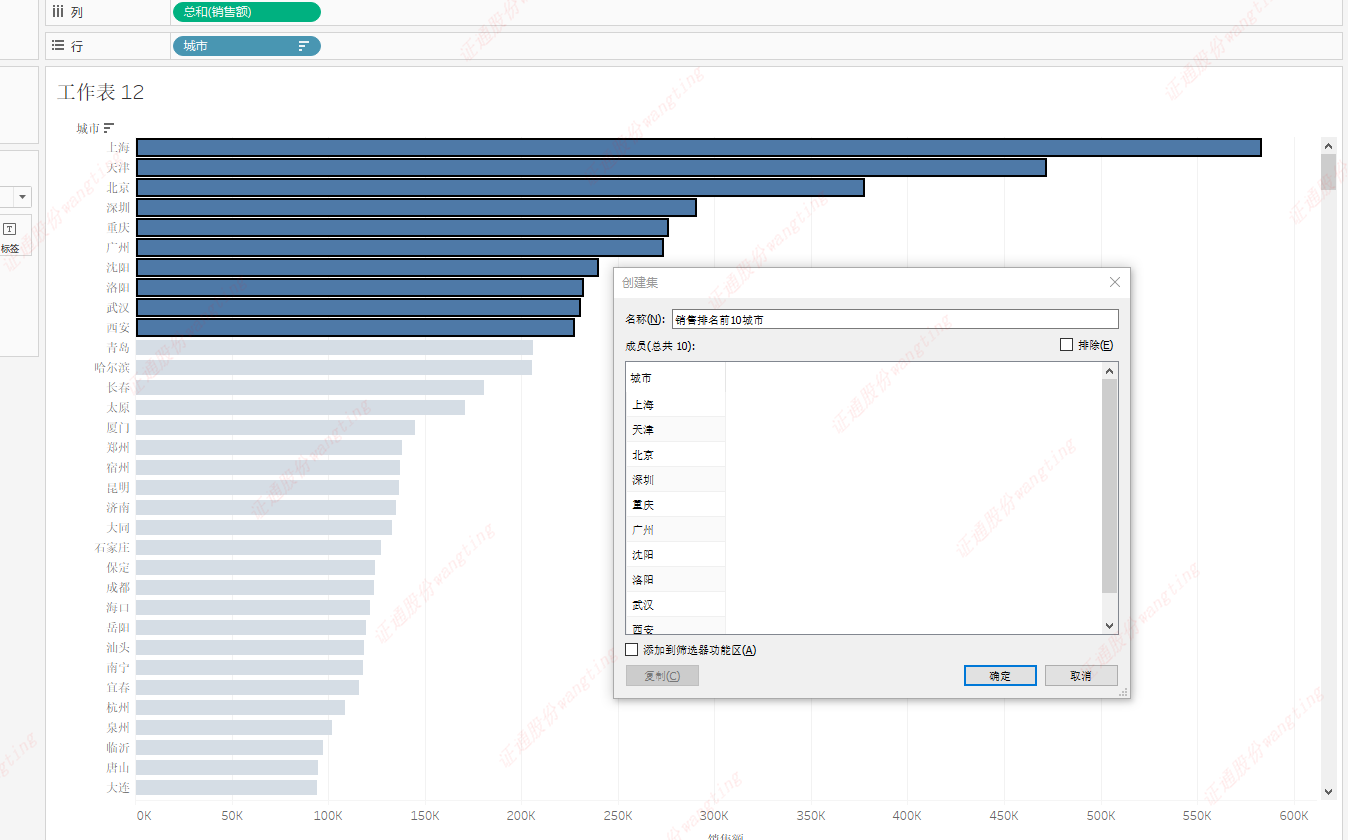
14.3-创建计算集
- 在维度窗口中的“城市”点击右键,选择“创建集”
- 在弹出的“创建集”对话框中,输入名称“利润排名前10城市”
- 单击“顶部”选项卡进行设置,选择“按字段” :“顶部” - “10”,依据“利润” - “总和”,然后单击“确定”
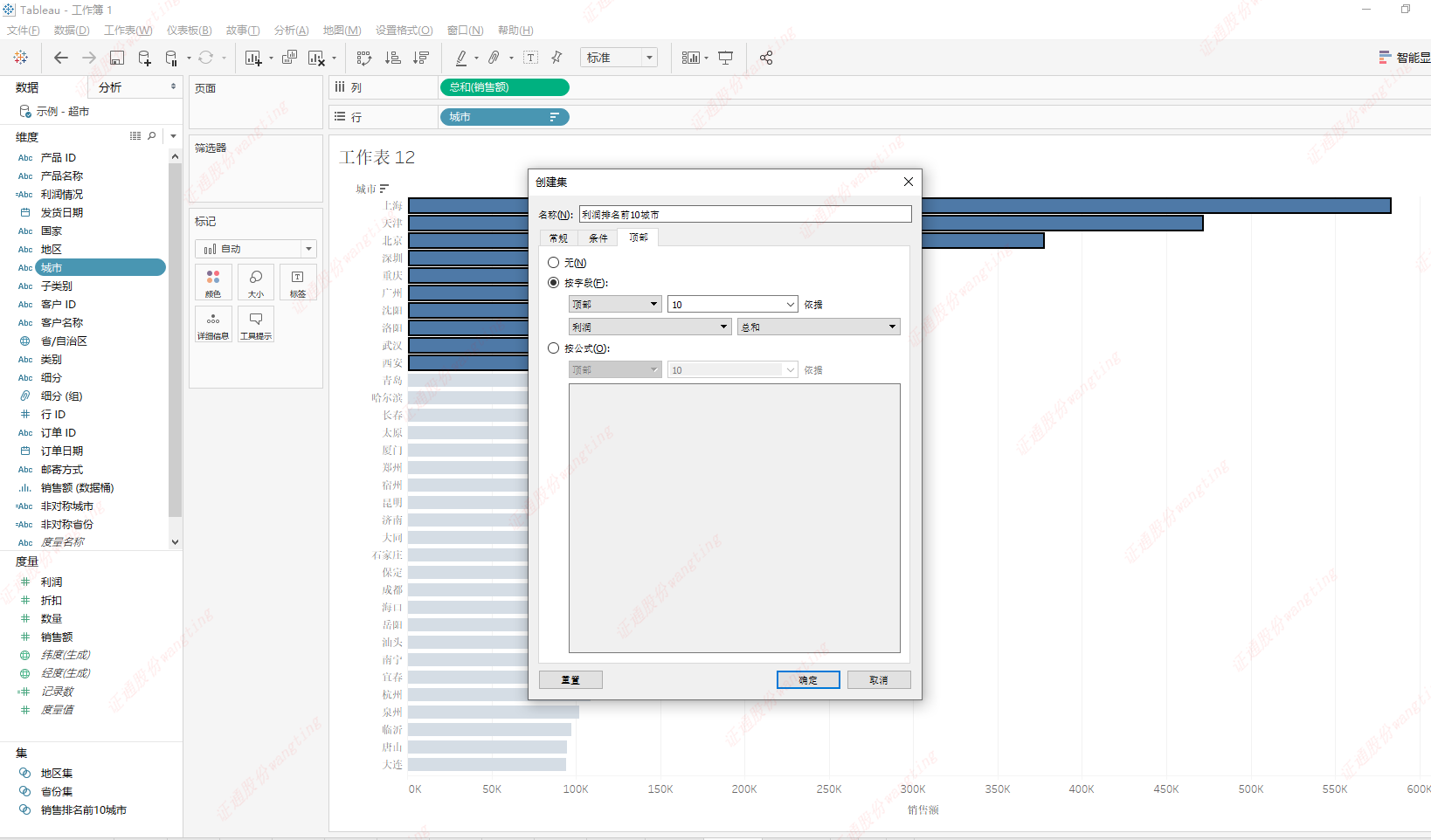
14.4-创建合并集
如果我们想要筛选出 “高销售额且高利润”的城市,即销售额排名前10名且利润排名前10名的城市,就可以对这两个集合创建合并集。
- 同时选中要合并的两个集“销售额排名前10城市”和“利润排名前10城市”,右键菜单选择“创建合并 集”
- 在“创建集”对话框中,输入新创建的合并集的名称:“高销售额且高利润城市”,然后选择合并方 式,此处选择“两个集中的共享成员”,也就是交集,最后单击“确定”即可创建合并集
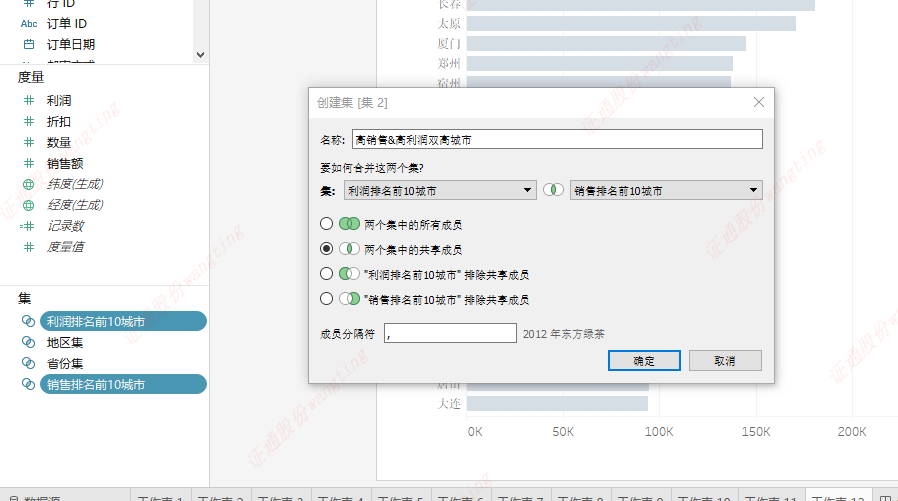
14.5-集的使用场景
我们想要分析“高销售额且高利润”城市在不同地区的分布情况,就可以使用集内外成员对比分析
法,其中集内成员就是“高销售额且高利润”的城市,通过添加快速表计算,可以快速计算集内城市数量
在该地区所占的百分比
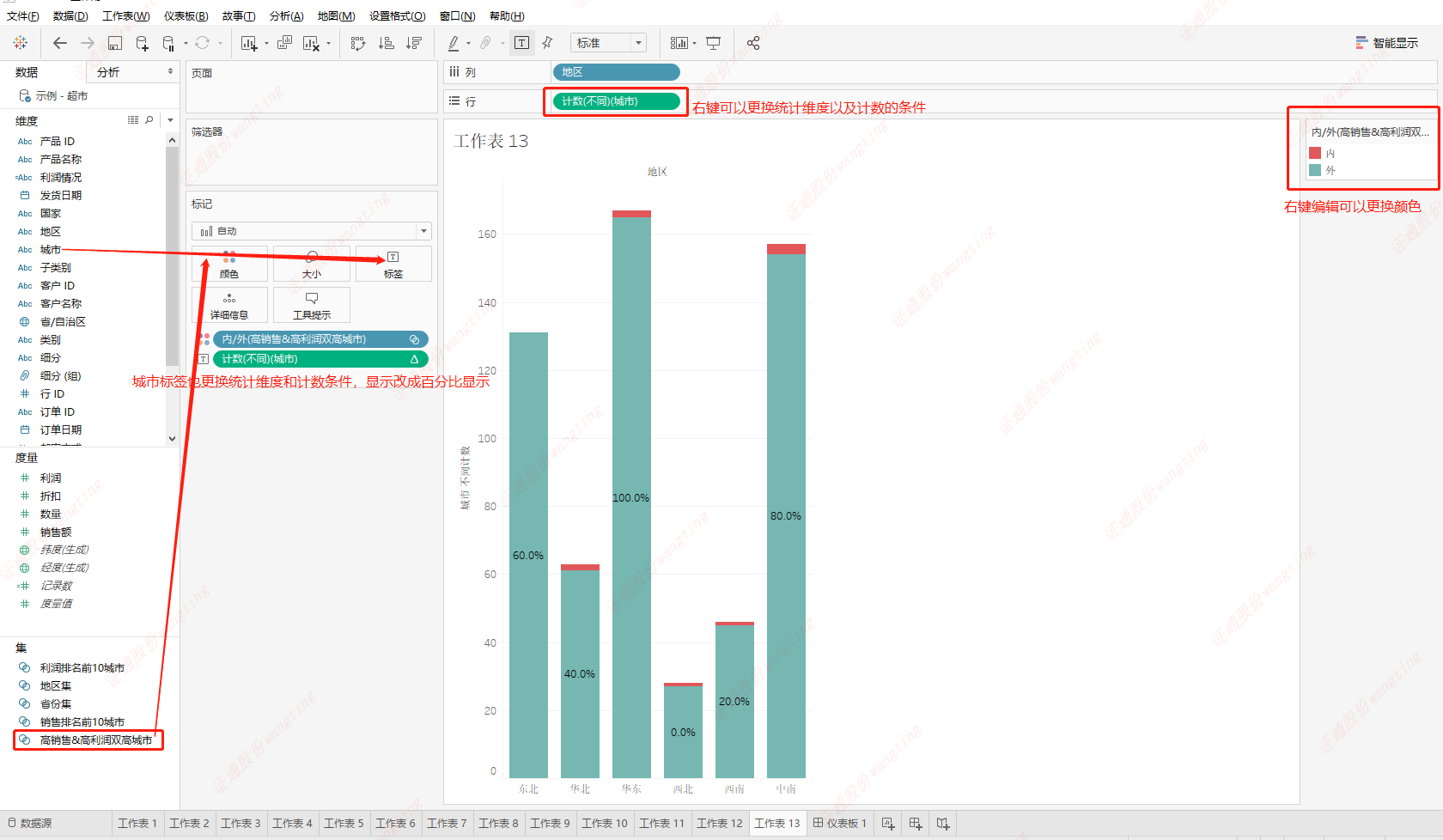
15.0 Tableau 参数设置
参数是由用户自定义的可用于交互的动态值,是实现控制与交互的最常见、最方便的方法,被广泛地运用在可动态交互的字段(计算集、自定义计算字段等)、筛选器及参考线(包括参考区间等),我们可以轻松地通过控制参数来与工作表视图进行交互。
15.1-创建参数
- 直接在数据窗口创建
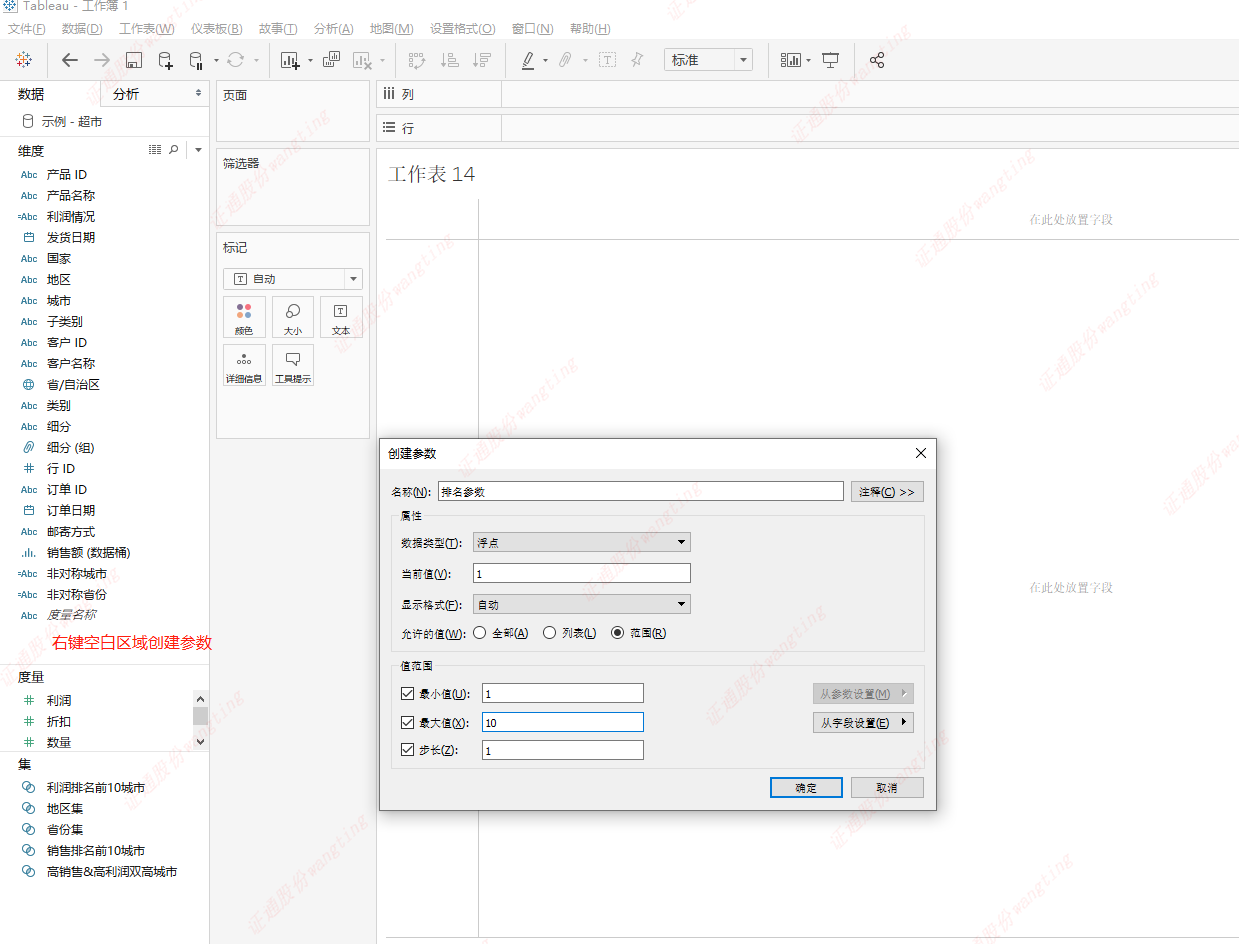
- 在使用计算集时创建
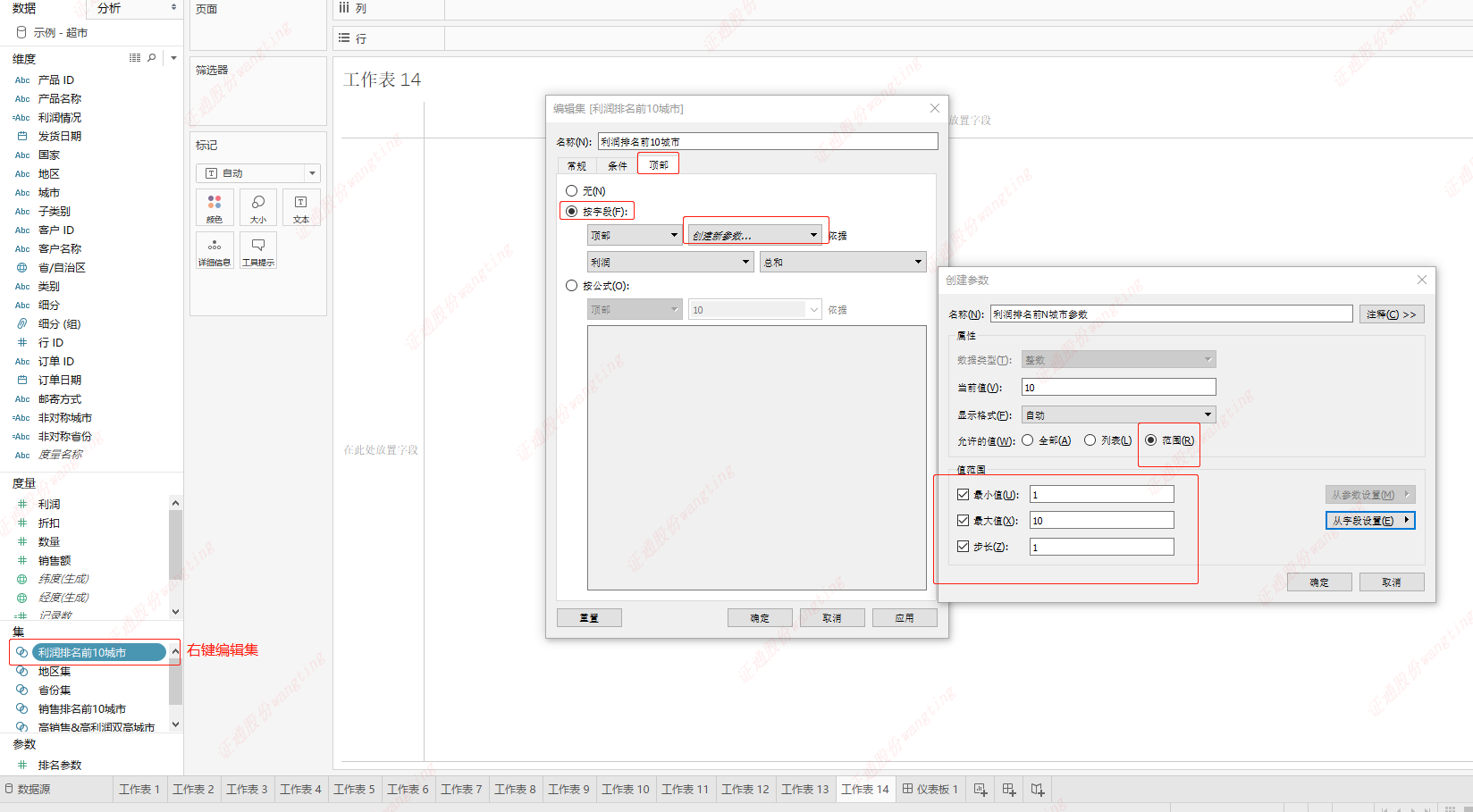
15.2-参数的使用场景
要分析“排名前N城市”销售额占比,可以在数据窗口中右击参数“销售额排名前N城市参数”,并选择“显示参数控件”,此时参数控件将显示在视图区域的右上角。通过调整参数的值,可动态观察不同排名的城市贡献销售额的占比。
16.0 Tableau 计算字段
计算字段是根据数据源字段(包括维度、度量、参数等)使用函数和运算符构造公式来定义的字段。同其他字段一样,计算字段也能拖放到各功能区来构建视图,还能用于创建新的计算字段。计算字段的返回值也有数值型、字符串等的区分。 计算字段的创建界面包括输入窗口和函数窗口。在输入窗口中,可输入计算公式,包括运算符、计算字段和函数。其中,运算符支持加(+)、减(-)、乘(*)、除 (/) 等所有标准运算符。字符、数字、日期/时间、集、参数等字段均可作为计算字段。 函数窗口为 Tableau 自带的计算函数列表,包括数字、字符串、日期、类型转换、逻辑、聚合以及 表计算等。双击该函数即可在“输入窗口”中出现,也可在“输入窗口”中自动补全。
16.1-创建计算字段
同参数的创建类似,计算字段创建方式有两种:直接在数据窗口中创建计算字段;在使用计算集、计算字段、参考线及其他时创建
- 创建度量字段
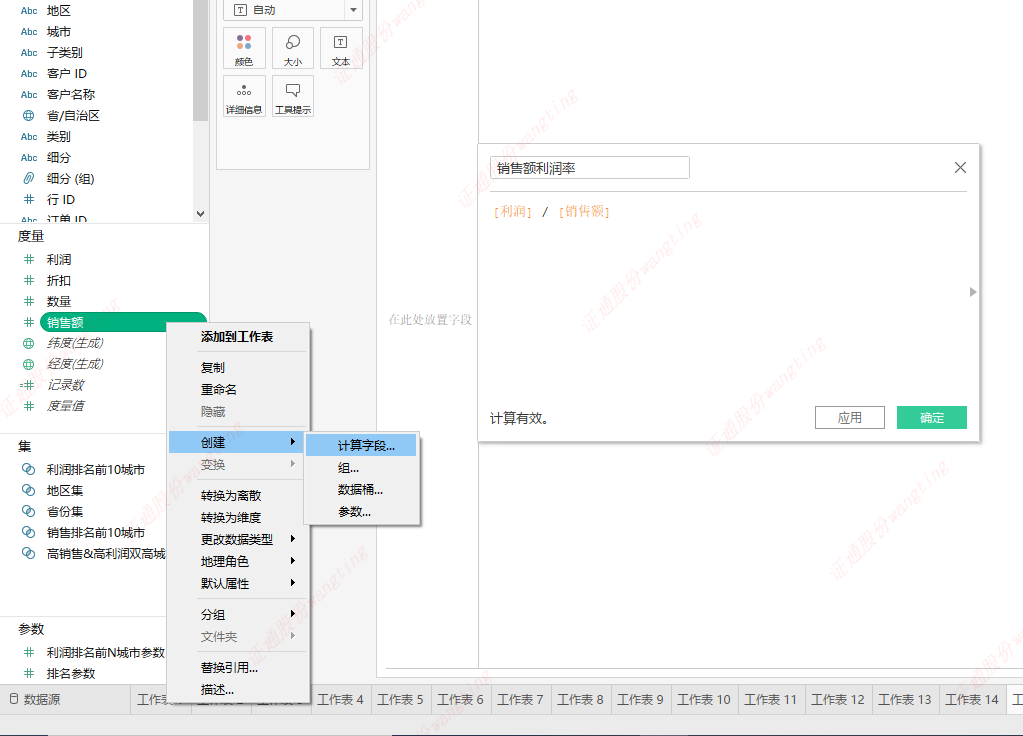
- 创建维度计算
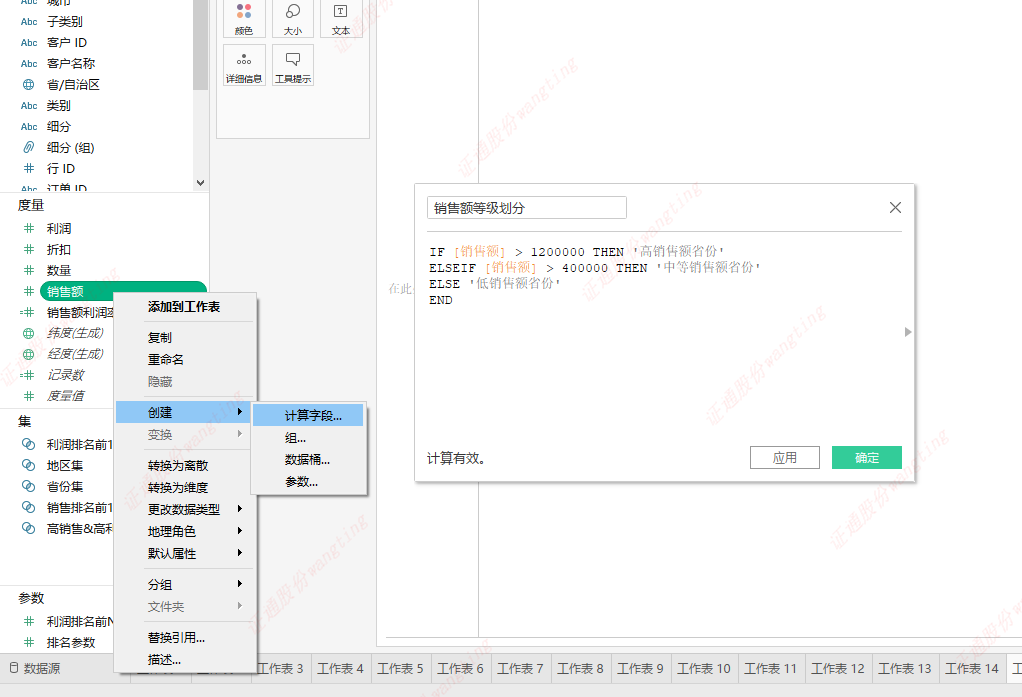
- 创建带参数的维度字段
- 创建参数
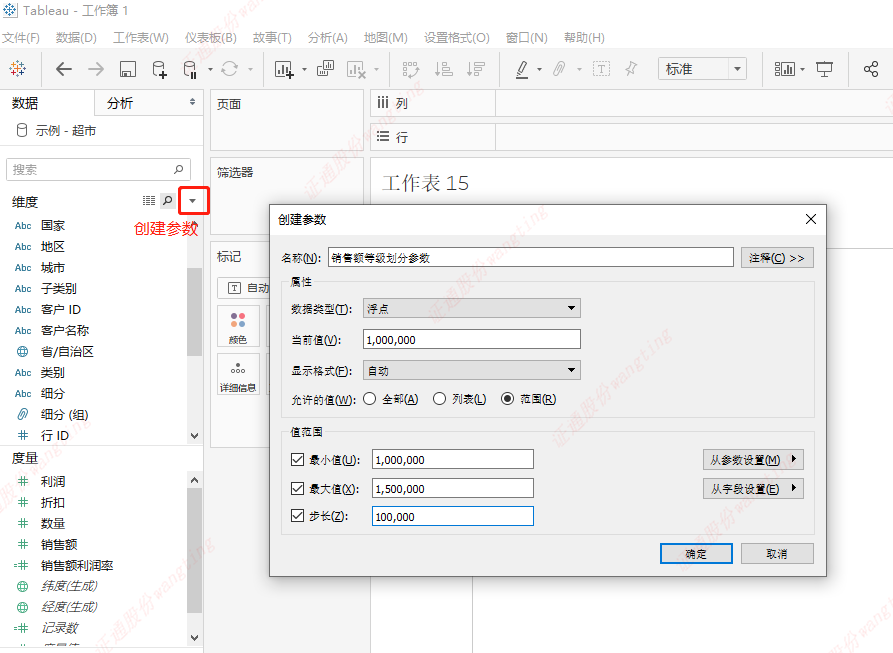
- 创建计算字段

16.2-计算字段的应用场景
在《示例 - 超市》订单数据中,我们不仅关注不同产品贡献的销售额,同时也关注其利润水平和盈利能力,因此接下来需要分析每一类产品的销售利润率以及该产品中盈利和亏损订单的情况,需要创建辅助的度量字段“销售利润率”和维度字段“是否盈利”来判断每一笔订单的盈利情况
17.0 Tableau参考线
参考线即在轴上添加一条线,用来标记某个常量或计算值位置。该计算值可基于指定的字段或参数生成,常用的有该轴的平均值、最小值、最大值等。参考线可基于表、区或单元格进行设置。
17.1-创建参考线
- 在横坐标区域,如下方蓝色背景横坐标范围内,点击右键,在弹出菜单中选择“添加参考线”,弹出菜单中可以“编辑参考线、参考区间”对话框
- 在“编辑参考线、参考区间”对话框中选择“线”,范围选择“每区”,值选择“总和(销售额)- 平均值”,点击确定

17.2-参考区间
参考区间是指在轴上添加一个区间,用来标记某个范围,将视图标记后,轴上两常量或计算值之间
的区域显示为阴影
创建参考区间
- 在横坐标点击右键,在弹出菜单中选择“添加参考线”,弹出“编辑参考线、参考区间”对话框
- 在“编辑参考线、参考区间”对话框中选择“区间”,范围选择“每区”,区间开始选择“总和(销售额)-最小值”,区间结束选择“总和(销售额)- 最大值”,点击确定
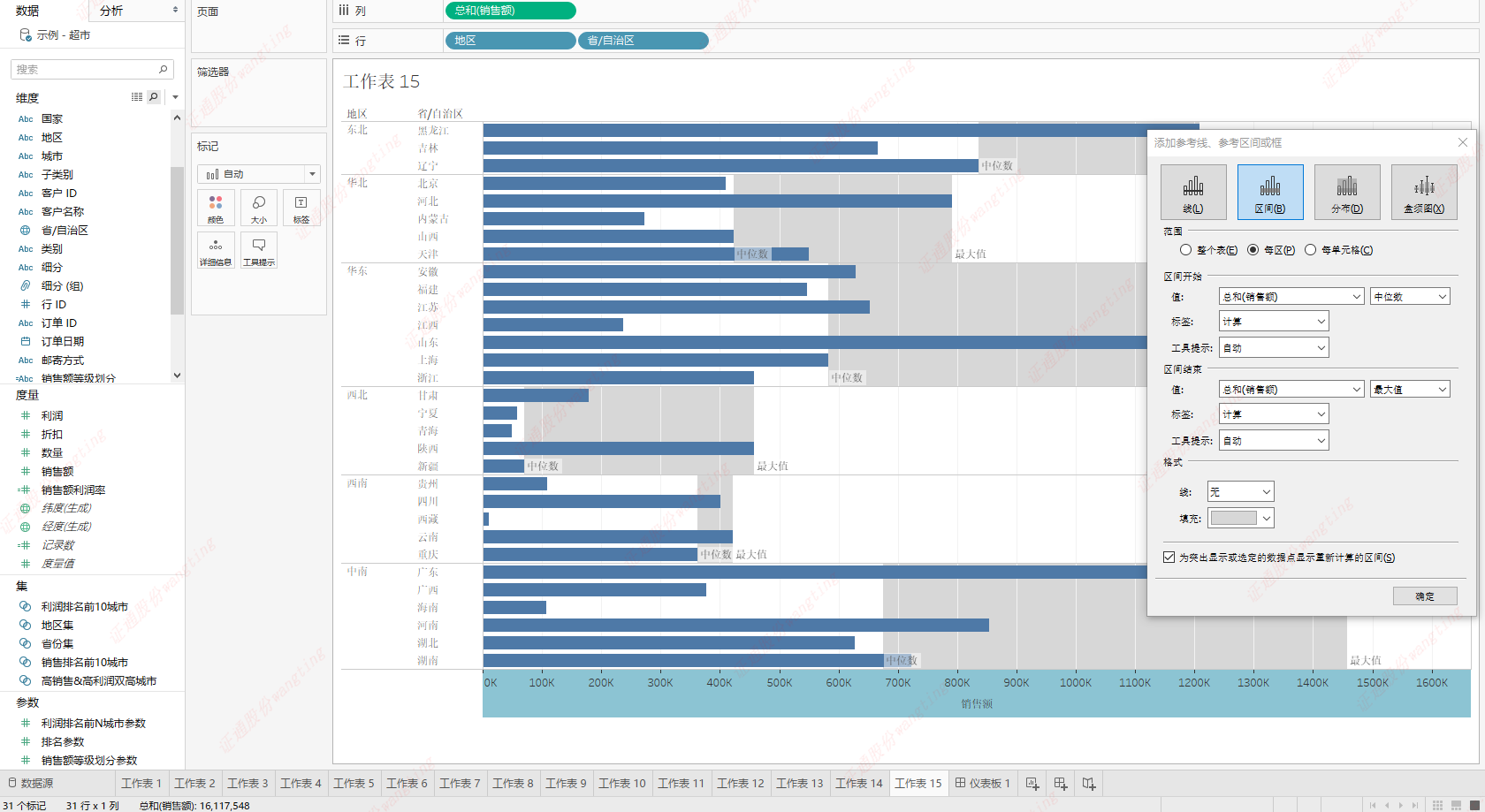
18.0 Tableau常用函数
Tableau 支持许多用于 Tableau 计算的函数。主要包括以下类型
- 数字函数
- 字符串函数
- 日期函数
- 类型转换函数
- 逻辑函数
- 聚合函数
- 用户函数
- 表计算函数
- 空间函数
18.1- 汇总
对于视图中的每个标记,汇总表计算将在分区中以合并方式聚合值。它可以通过合计值、求值的平均值或者将所有值替换为最低或最高实际值来执行此操作
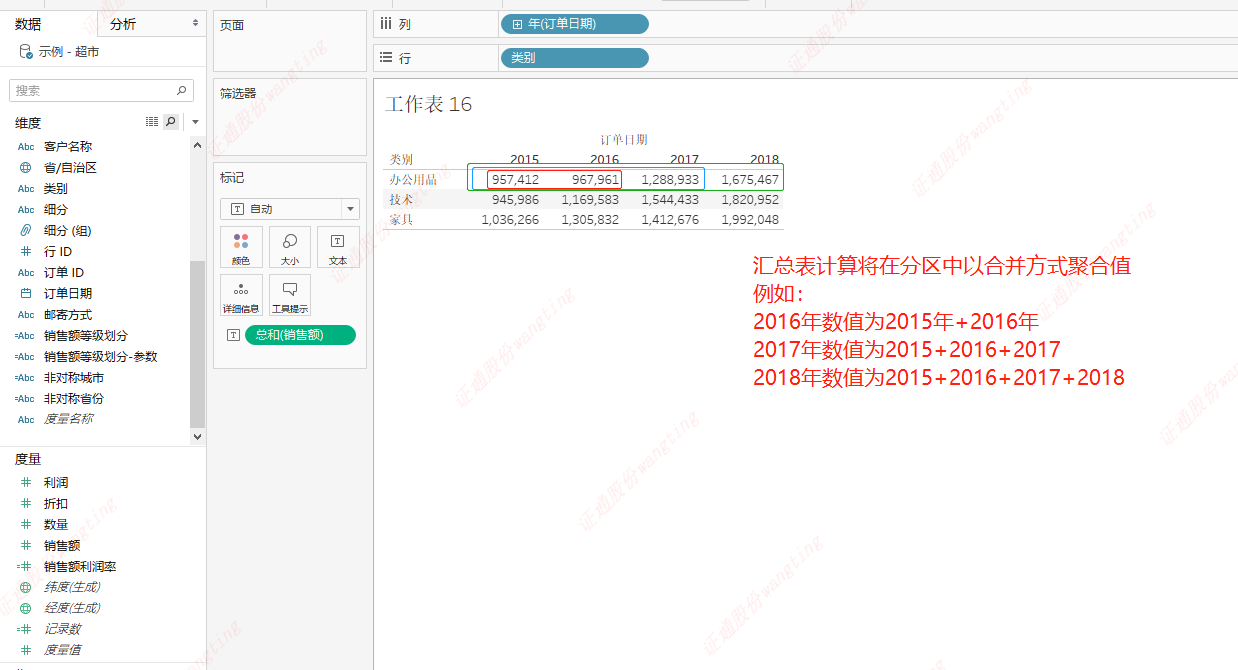
-

18.2-差异
对于视图中的每个标记,差异表计算将计算表中当前值与另一个值之间的差异。对于差异计算,始终要考虑以下两个值:当前值以及计算差异应该依据的值。大多数情况下,我们只计算当前值与前一个值之间的差值。但是在某些特殊情况下,会有所区别。根据计算依据的值不同,可以分为以下几种:
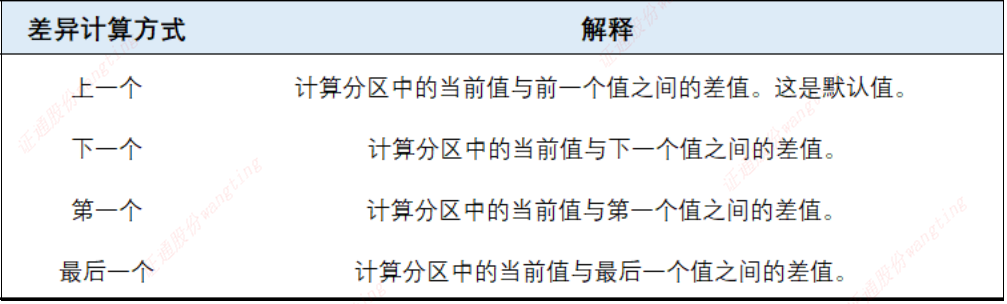
18.3-百分比差异
对于视图中的每个标记,百分比差异表计算将计算表中当前值与另一个值之间的百分比差异
在《示例 - 超市》订单数据中,我们已经借助快速表计算中的“差异”计算知道了每年销售额同比上升的数值,接下来还想进一步知道同比上升的幅度,也就是销售额同比,就可以借助快速表计算中的“百分比差异”计算实现。双击该字段,可看到快速表计算的公为:(ZN(SUM([销售额])) - LOOKUP(ZN(SUM([销售额])), -1)) / ABS(LOOKUP(ZN(SUM([销售额])), -1))
18.4-合计百分比
对于视图中的每个标记,“合计百分比”表计算会将值计算为当前分区中所有值的百分比
在《示例 - 超市》订单数据中,我们想要知道对于每款产品,2015-2018年这四年每年销售额的占比情况,就可以借助快速表计算中的合计百分比计算实现。双击该字段,可看到快速表计算的公式为:SUM([销售额]) / TOTAL(SUM([销售额]))
18.5-排序
升序顺序按最低到最高对值进行排名。降序顺序按最高到最低对值进行排名。
在《示例 - 超市》订单数据中,我们已经知道了每一款产品每年的销售额数据,接下来如果想对每年销售额的数据进行排名,就可以借助快速表计算中的“排序”计算实现。双击该字段,可看到快速表计算的公式为:RANK(SUM([销售额]))
18.6-百分位
对于视图中的每个标记,“百分位”表计算将在分区中计算每个值的百分位排名。
在《示例 - 超市》订单数据中,我们已经知道了每一款产品每年的销售额数据,接下来如果想对每年销售额的数据进行百分位排名,就可以借助快速表计算中的“百分位”计算实现。
双击该字段,可看到快速表计算的公式为:RANK_PERCENTILE(SUM([销售额]))
18.7-移动计算
对于视图中的每个标记,“移动计算”表计算会对当前值之前和/或之后指定数目的值执行聚合(总计值、平均值、最小值或最大值)来确定视图中的标记值
在《示例 - 超市》订单数据中,产品每年的销售额数据都在随时间不断变动,我们可以使用移动计算来分析每一款产品销售额在一段时间内的趋势,可以借助快速表计算中的“移动平均”计算实现。
双击该字段,可看到快速表计算的公式为:WINDOW_AVG(SUM([销售额]), -2, 0)
18.8-复合增长率
对于视图中的每个标记,“复合增长率”表计算会对当前值计算一个复合增长率。符合增长率计算公式为:(本年度数据/基础数据)^(1/年数) - 1
在《示例 - 超市》订单数据中,以2015年的销售额数据作为基准数据,我们可以分析接下来每一年的复合增长率,可以借助快速表计算中的“复合增长率”计算实现
双击该字段,可看到快速表计算的公式为:POWER(ZN(SUM([销售额]))/LOOKUP(ZN(SUM([销售额])), FIRST()),ZN(1/(INDEX()-1))) - 1
18.9-年度同比增长
对于视图中的每个标记,“年度同比增长”表计算会对当年值计算一个年度同比增长
在《示例 - 超市》订单数据中,对于每一年的销售额数据,我们想要展示每一款产品每年的同比增长数据,可以借助快速表计算中的“年度同比增长”计算实现
双击该字段,可看到快速表计算的公式为:(ZN(SUM([销售额])) - LOOKUP(ZN(SUM([销售额])), -1)) / ABS(LOOKUP(ZN(SUM([销售额])), -1))
18.10-YTD总计(Year To Date)
对于视图中的每个标记,“YTD总计”表计算会对当年数值进行累计 ,本年1月1日至今天
在《示例 - 超市》订单数据中,对于每一款产品而言,我们想要展示截止到当日累计销售额数据,可以借助快速表计算中的“YTD总计”计算实现
双击该字段,可看到快速表计算的公式为:RUNNING_SUM(SUM([销售额]))
18.11-YTD增长(Year To Date)
对于视图中的每个标记,“YTD增长”表计算会对当年累计数值(本年1月1日至今天)进行同比计算
在《示例 - 超市》订单数据中,对于每一款产品而言,我们想要展示截止到当日累计销售额数据的同比情况,可以借助快速表计算中的“YTD增长”计算实现
18.12-快速表计算依据
表横穿
- 横穿表的长度进行运算,并在每个分区后重新开始
表向下
- 沿表的长度向下运算,并在每个分区后重新开始
表横穿,然后向下
- 先横穿表的长度进行运算,然后沿表的长度向下运算
表向下,然后横穿
- 先沿表的长度向下运算,然后横穿表的长度进行运算
区向下
- 先沿表的长度向下运算,然后横穿表的长度进行运算
- 沿整个区向下运算
区横穿,然后向下
- 先横穿整个区进行运算,然后沿区向下运算
区向下,然后横穿
- 先沿整个区向下运算,然后横穿区进行运算
18.13-特殊函数
详细级别表达式(也称为 LOD 表达式)允许我们在数据源级别和可视化项级别计算值。而且,LOD 表达式可以帮助我们更好地控制要计算的粒度级别。它们可以在较高粒度级别(包括)、较低粒度级别(排除)或完全独立级别(固定)执行。 详细级别表达式共有3种函数,分别是INCLUDE、EXCLUDE、FIXED,每种函数可实现不同明细程度的聚合。其中,INCLUDE函数可用于创建明细程度高于可视化展示内容的计算字段,EXCLUDE函数可用于创建明细程度低于可视化展示内容的计算字段,FIXED函数的应用不受可视化明细程度的限制,可用于创建指定明细程度的计算字段,其计算结果可以比可视化展示内容明细程度更高或更低
INCLUDE 函数
- INCLUDE 详细级别表达式能够以更精细的详细级别计算,也就是创建明细程度高于可视化展示内 容的计算字段
EXCLUDE 函数
- EXCLUDE 详细级别表达式声明要从视图详细级别中忽略的维度,也就是创建明细程度低于可视化 展示内容的计算字段
FIXED 函数
- FIXED 详细级别表达式使用指定的维度计算值,而不引用视图中的维度
19.0 高阶可视化
19.1-帕累托图
帕累托图是按照一定的类别根据数据计算出其分类所占的比例,用从高到低的顺序排列成矩形,同时展示比例累积和的图形,主要用于分析导致结果的主要因素。帕累托图与帕累托法则(又称为“二八原理”,即80%的结果是20%的原因造成的)一脉相承,通过图形体现两点重要信息:“至关重要的极少数”和“微不足道的大多数”。
19.2-盒须图
盒须图又叫箱线图,是一种常用的统计图形,用以显示数据的位置、分散程度、异常值等。箱线图主要包括6个统计量:下限、第一四分位数、中位数、第三四分位数、上限和异常值。通过绘制盒须图,观测数据在同类群体中的位置,可以知道哪些表现好,哪些表现差;比较四分位全距及线段的长短,可以看出哪些群体分散,哪些群体更集中。
19.3-甘特图
甘特图,又称横道图,是以图示的方式通过活动列表和时间刻度形象地表示出任何特定项目的活动顺序和持续时间。甘特图的横轴表示时间,纵轴表示活动(项目),线条表示在整个期间上该活动或项目的持续时间,因此可以用来比较与日期相关的不同活动(项目)的持续时间长短。甘特图也常用于显示不同任务之间的依赖关系,并被普遍用于项目管理中。
19.4-瀑布图
瀑布图是数据可视化分析中常见的一种图形,采用绝对值与相对值结合的方式,适用于表达数个特定数值之间的数量变化关系。对于一系列具有累计性质的正值/负值具有很好的展示功能,既可以辅助理解数据的大小,又能直观地展示出数据的增减变化,反映数据在不同时期或受不同因素的影响结果。
19.5-雷达图
雷达图是专门用来进行多指标体系比较分析的专业图表,主要应用于企业经营状况的展示——收益性、生产性、流动性、安全性和成长性的评价。其主要特点是简洁、方便、精确、直观,可以将多维数据投影到同一平面上,实现多维数据的可视化。
19.6-动态图
动态图表,顾名思义,就是根据不同的选项设置而动态变化。让读者能够从不同维度动态交互查看复杂数据的信息,近几年在短视频界十分火爆的各类动态排名就是用动态图图表原理。
示例:
世界各国GDP数值和排名每年都在变化,有些国家掉下去了,有些国家艰难地挤上来。如果我们把世界各国最近几十年的GDP排名变化做成一张动态图表,大家就能非常直观的发现中国GDP的发展,就像万米长跑最后发力冲刺,非常震撼
链接:https://pan.baidu.com/s/1wU49uLr75qZ9E7ZMFFVjrA?pwd=eytq 提取码:eytq
世界各国GDP数据.xlsx
实现步骤:
Step1:导入源数据后,在工作表中,右键Rank字段,将“Rank”转换为维度字段 Step2:将“Rank”拖进行功能区,“GDP”拖进列功能区,“Year”拖进“页面卡”,“Place”拖进“标记卡- 标签”
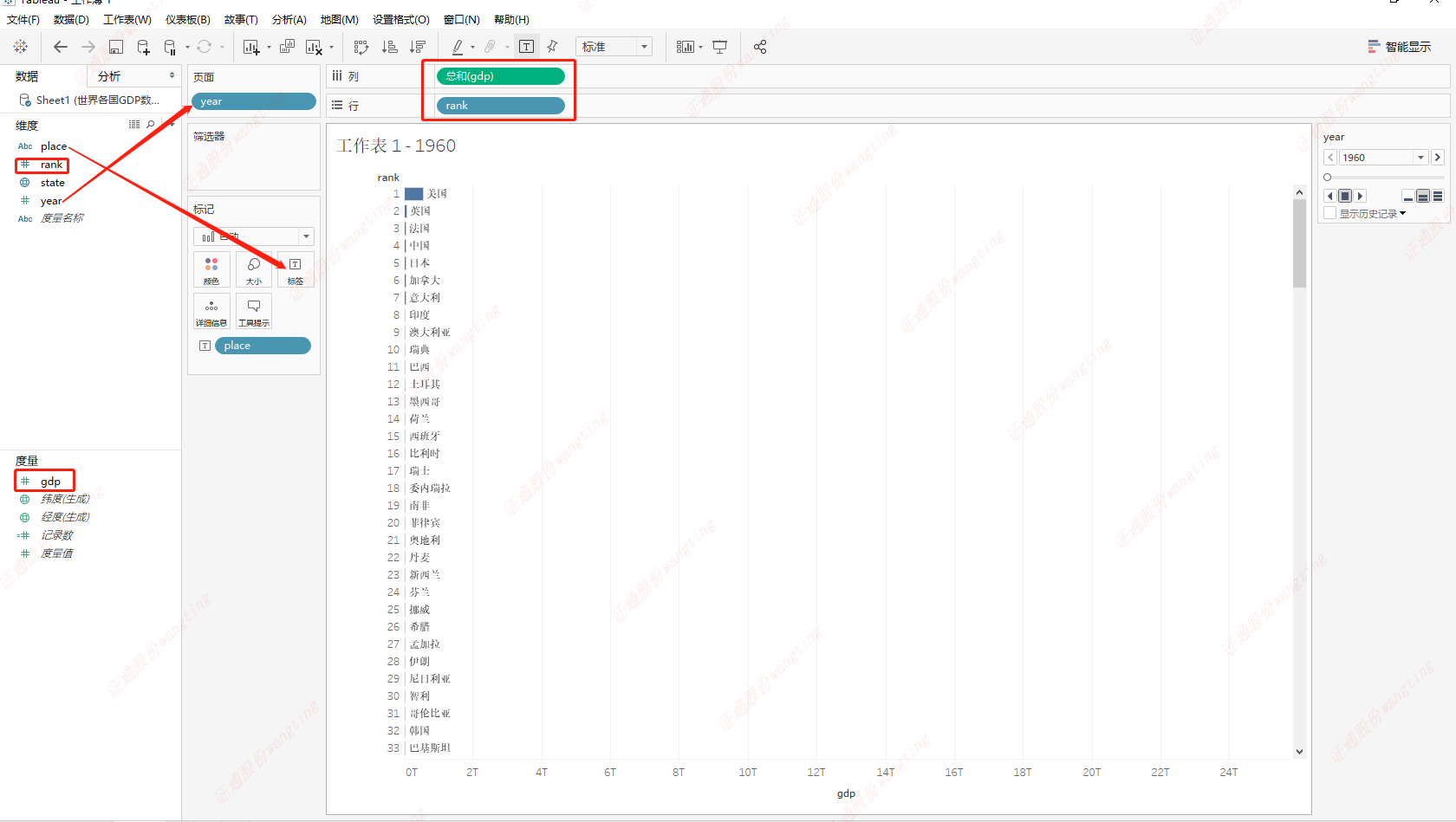
Step3:创建一个维度计算字段“中国颜色
IF [place]='中国' THEN 1 ELSE 0 END
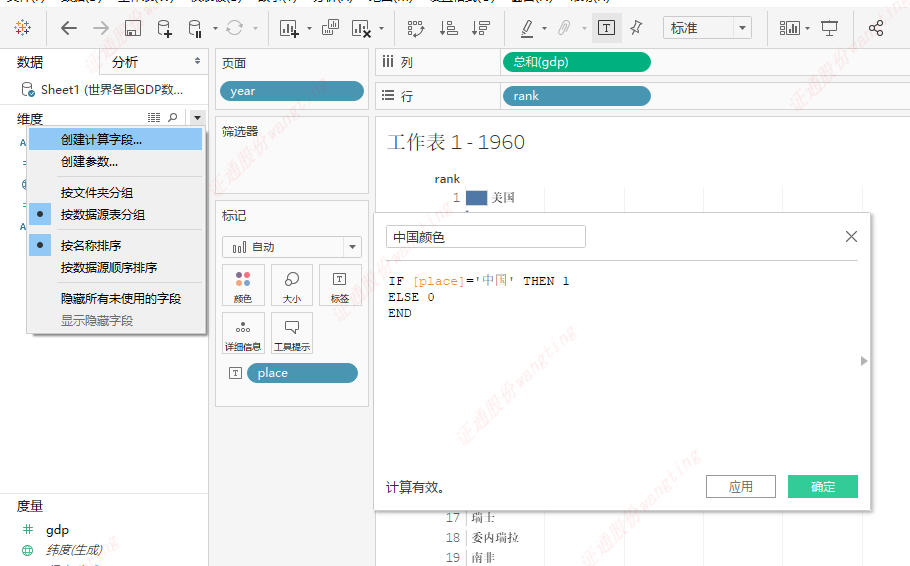
Step4:将“中国颜色”拖进“标记卡 - 颜色”,并在右侧编辑区,对颜色进行编辑
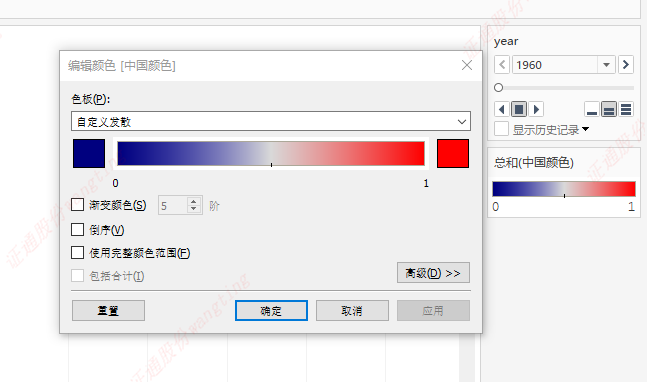
Step5:在右侧“页面卡”筛选播放速度,点击进行自动播放